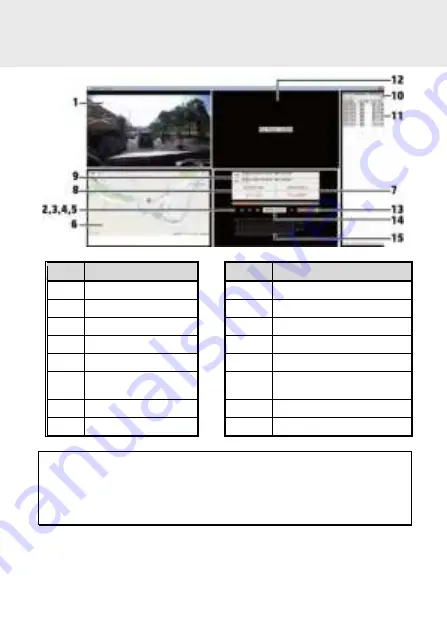
50
8
SuperCar
No.
Item
No.
Item
1
Front Camera Playback
9
File Path
2
Play / Pause
10
Browser File
3
Previous
11
File List
4
Next
12
Rear Camera Playback
5
Stop
13
Volume
6
Electronic Map
14
Playback Duration / Total
Duration
7
Compass
15
G-Sensor
8
Speed Meter
Note:
1. To display the route on Electronic Map, please make sure the internet is connected before starting
the video playback.
2. Video files of front-view camera (MOV) and GPS/G-Sensor files (NMEA) must be stored in the same
folder before starting the playback.
3. The SuperCar software is only applicable to Windows operating system.
Содержание U818 Series
Страница 1: ...U818x Car Camcorder User Manual ...

















