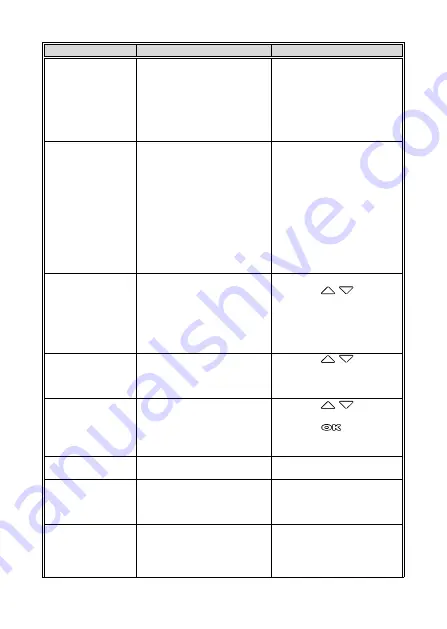
45
Menu option
Description
Available option
Speed Cam Alert
If the Speed Cam Alert
function is enabled, once your
car’s location is determined
by GPS and approaches a
speed cam, this product
produces audible alert and
screen message.
On / Off
Speed Position
Management
Add Speed Point:
The
satellite positioning will
manually add speed camera
location. You can add up to 50
speed camera locations to the
built-in system.
Delete Last Position:
Delete
the last speed camera point.
Delete All Position:
Delete all speed camera
point.
Add Speed Point / Delete
Last Position / Delete All
Position
Speed Limit Alert
Set a customized maximum
speed limit. When the vehicle
speed exceeds the maximum,
an audible alert is
automatically triggered and a
warning message is displayed
on the screen.
Press the
/
button to
set the speed limit. You can
set the off, or set speed limit
from 50 to 200km/h (30 to
125mph)
Set Time Zone
Set the time zone you are in.
Press the
/
button to
set the satellite time. You
may customize it between
GMT -12:00 ~ GMT +14:00
Date / Time
Set the date and time.
Press the
/
button to
adjust the value, and then
press the
button to
set the next field, and
complete setting
Language
Language setting.
According to the actual
shipping regions.
Time Stamp
If the time stamp is enabled,
recording files or photos will
show the date and time.
On / Off
Resolution
Setting of video resolution.
2560x1440p 30fps
1920x1080 60fps
1920x1080 30fps
Содержание U818 Series
Страница 1: ...U818x Car Camcorder User Manual ...






















