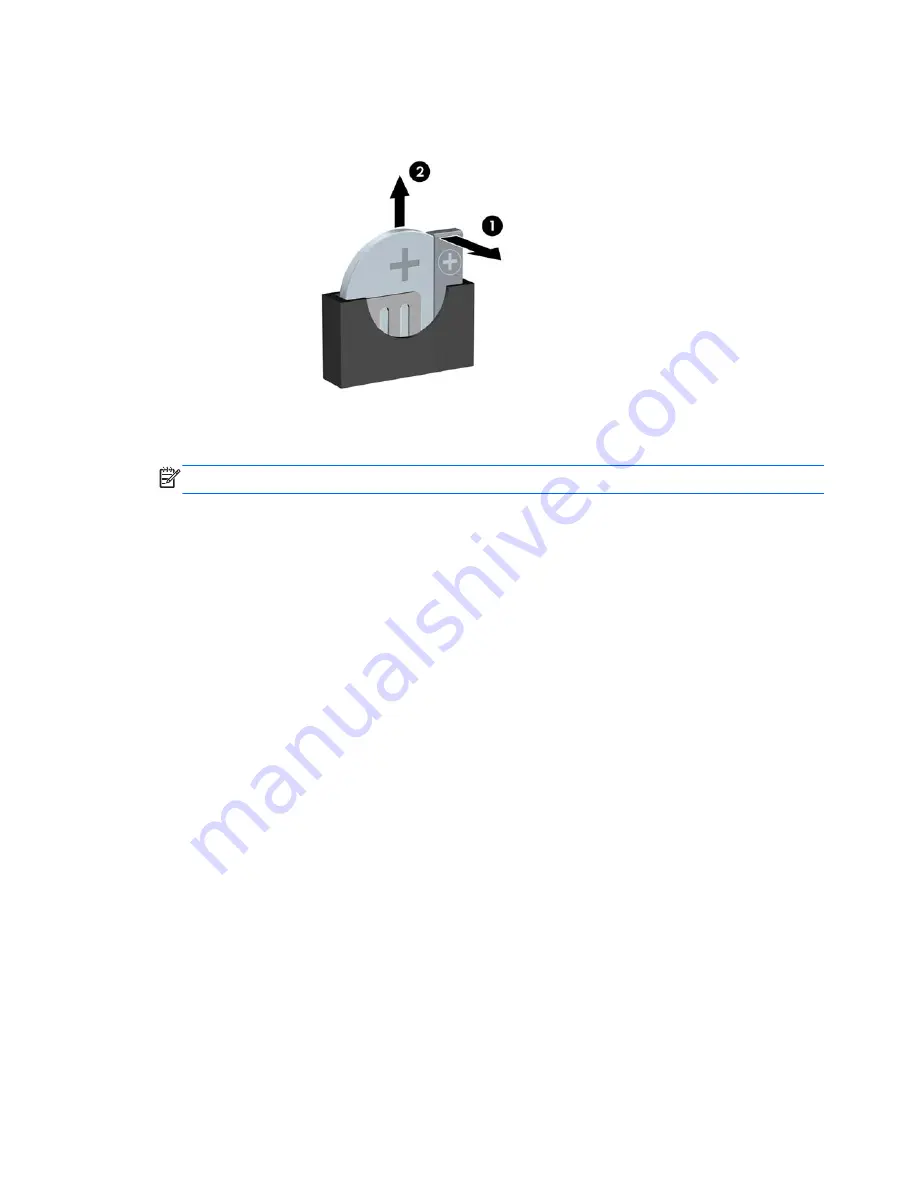
b.
Insert the new battery and position the clip back into place.
NOTE:
After the battery has been replaced, use the following steps to complete this procedure.
8.
Replace the computer access panel.
9.
Plug in the computer and turn on power to the computer.
10.
Reset the date and time, your passwords, and any special system setups using Computer
Setup.
11.
Lock any security devices that were disengaged when the computer access panel was removed.
26
Appendix A Battery replacement




































