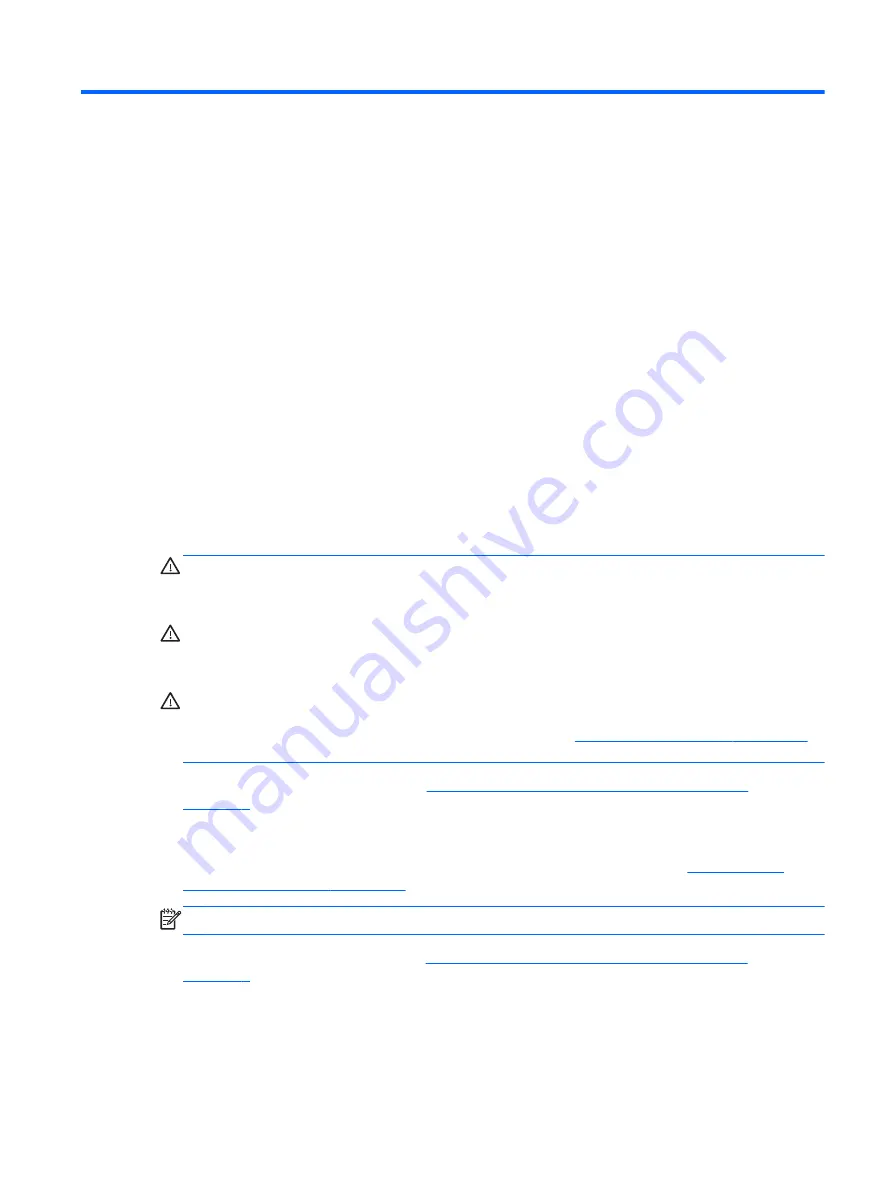
2
Hardware Changes
General Hardware Installation Sequence
To ensure the proper installation thin client hardware components:
1.
Back up any data, if necessary.
2.
If the thin client is powered on:
a.
Turn off the computer properly through the operating system, then turn off any external
devices.
b.
Disconnect the power cord from the power outlet and disconnect any external devices.
c.
Disconnect any external devices or cables, such as a cable lock.
WARNING!
To reduce the risk of personal injury from electrical shock and/or hot surfaces, be
sure to disconnect the power cord from the wall outlet and allow the internal system components
to cool before touching.
WARNING!
To reduce the risk of electrical shock, fire, or damage to the equipment, do not
plug telecommunications or telephone connectors into the network interface controller (NIC)
receptacles.
CAUTION:
Static electricity can damage the electronic components of the thin client or
optional equipment. Before beginning these procedures, ensure that you are discharged of static
electricity by briefly touching a grounded metal object. See
Electrostatic Discharge on page 61
for more information.
3.
Remove the side access panel. See
Removing and Replacing the Side Access Panel
for more information.
4.
Remove any hardware that you will replace.
5.
Install or replace equipment. For removal and replacement procedures, see
Replacing the Battery on page 10
.
NOTE:
Option kits include more detailed installation instructions.
6.
Replace the side access panel. See
Removing and Replacing the Side Access Panel
7.
Reconnect any external devices and power cords.
8.
Turn on the monitor, the thin client, and any devices you want to test.
General Hardware Installation Sequence
7
Содержание t505
Страница 1: ...Troubleshooting Guide HP t505 Flexible Thin Client ...
Страница 22: ...Table 2 3 Configuring Serial Port Power continued 16 Chapter 2 Hardware Changes ...
Страница 23: ...Table 2 3 Configuring Serial Port Power continued Configuring Powered Serial Ports 17 ...
Страница 24: ...Table 2 3 Configuring Serial Port Power continued 18 Chapter 2 Hardware Changes ...
Страница 25: ...Table 2 3 Configuring Serial Port Power continued Configuring Powered Serial Ports 19 ...
Страница 26: ...Table 2 3 Configuring Serial Port Power continued 20 Chapter 2 Hardware Changes ...
Страница 40: ...No Power Part 1 34 Chapter 4 Diagnostics and Troubleshooting ...
Страница 41: ...No Power Part 2 Troubleshooting 35 ...
Страница 42: ...No Power Part 3 36 Chapter 4 Diagnostics and Troubleshooting ...
Страница 43: ...No Video Part 1 Troubleshooting 37 ...
Страница 44: ...No Video Part 2 38 Chapter 4 Diagnostics and Troubleshooting ...
Страница 45: ...No Video Part 3 Troubleshooting 39 ...
Страница 48: ...NO OS Loading 42 Chapter 4 Diagnostics and Troubleshooting ...
Страница 49: ...OS Not Loading from Flash Troubleshooting 43 ...
Страница 54: ...Booting in Continuous Loop 48 Chapter 4 Diagnostics and Troubleshooting ...
Страница 65: ...Select Image to Update 59 ...




























