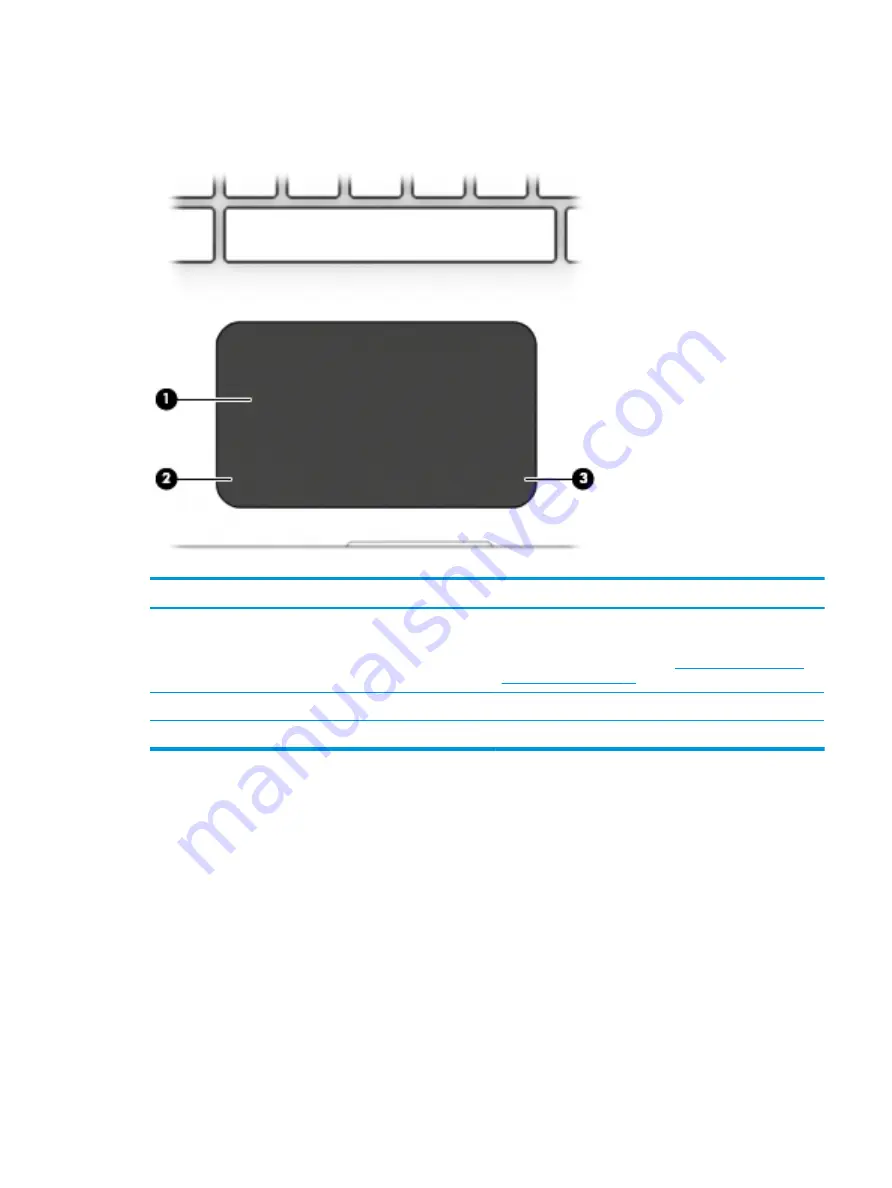
Top
TouchPad
Component
Description
(1)
TouchPad zone
Reads your finger gestures to move the pointer or activate items
on the screen.
NOTE:
For more information, see
(2)
Left TouchPad button
Functions like the left button on an external mouse.
(3)
Right TouchPad button
Functions like the right button on an external mouse.
Top
9
Содержание Stream x360 11-aa000
Страница 1: ...User Guide ...
Страница 4: ...iv Safety warning notice ...
Страница 6: ...vi Processor configuration setting select products only ...
Страница 21: ...Buttons speakers and fingerprint reader Component Description Speakers Produce sound Top 11 ...






























