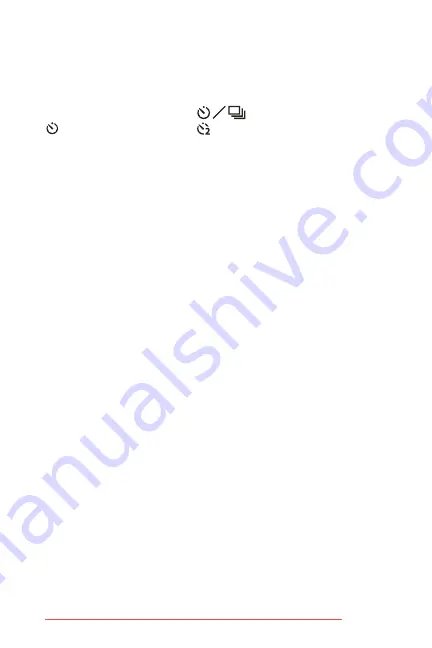
58
HP Photosmart R717 User’s Manual
Using the Self-Timer Settings
1.
Secure the camera to a tripod or set it on a stable
surface.
2.
Press the
Self-Timer/Burst
button until
Self-Timer
or
Self-Timer - 2 Shots
appears in the Image
Display.
3.
Frame the subject in either the viewfinder or in
Live View
4.
The next steps depend on whether you are capturing one
or two still pictures, or are recording a video clip.
For Still Pictures:
a.
Press the
Shutter
button halfway down. The camera
measures and then locks the focus and exposure. The
camera will hold these settings until it takes the picture.
b.
Press the
Shutter
button all the way down. A
countdown appears on the screen and the
Self-Timer/
Focus Assist
light blinks for 10 seconds before the
camera takes the picture. If you set the camera to
Self-
Timer - 2 Shots
, after the first picture is taken, the
Self-
Timer/Focus Assist
light blinks for a few more seconds
until the second picture is taken.
TIP:
If you immediately press the
Shutter
button all the way
down, the camera will lock focus and exposure just
before the end of the 10-second countdown. This is useful
when one or more subjects will be entering the picture
during the 10-second countdown period.
TIP:
You cannot record audio with a still picture when using
the self-timer settings, but you can add an audio clip later
Содержание R717
Страница 2: ...Downloaded from ManualsCamera com Manuals ...
Страница 4: ...Downloaded from ManualsCamera com Manuals ...
Страница 10: ...10 HP Photosmart R717 User s Manual Downloaded from ManualsCamera com Manuals ...
Страница 32: ...32 HP Photosmart R717 User s Manual Downloaded from ManualsCamera com Manuals ...
Страница 104: ...104 HP Photosmart R717 User s Manual Downloaded from ManualsCamera com Manuals ...
Страница 114: ...114 HP Photosmart R717 User s Manual Downloaded from ManualsCamera com Manuals ...
Страница 134: ...134 HP Photosmart R717 User s Manual Downloaded from ManualsCamera com Manuals ...
Страница 182: ...182 HP Photosmart R717 User s Manual Downloaded from ManualsCamera com Manuals ...
Страница 200: ...200 HP Photosmart R717 User s Manual Downloaded from ManualsCamera com Manuals ...
Страница 208: ...208 HP Photosmart R717 User s Manual Downloaded from ManualsCamera com Manuals ...






























