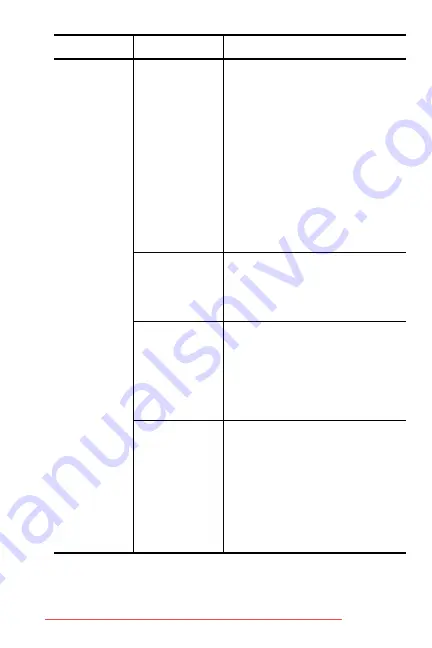
149
Troubleshooting and Support
The camera
does not
respond
when I press
a button
(continued).
The camera
has stopped
operating.
•
Reset the camera (if the AC
adapter is connected to the
camera, disconnect it first).
See
•
Reset the camera
•
Check to see if the memory
card is defective. If it is
defective, replace the memory
card (see page 18).
•
Format the internal memory
and/or the optional memory
card (see page 18).
The camera
needs time to
lock focus and
exposure.
Use
Focus Lock
(see page 41).
The camera is
using a flash
setting with
Red-eye
Reduction.
It will take longer to take a picture
with
Red-eye Reduction
. The
shutter is delayed because of the
additional flash. In turn, make
sure your subjects wait for the
second flash.
The scene is
dark and the
camera is
taking a long
exposure.
•
Use the flash.
•
If using flash is not possible,
then use a tripod to keep the
camera steady during the
long exposure time.
•
Make sure that the Focus
Assist light is set to
Auto
(see
Problem
Possible cause
Solution
Содержание R717
Страница 2: ...Downloaded from ManualsCamera com Manuals ...
Страница 4: ...Downloaded from ManualsCamera com Manuals ...
Страница 10: ...10 HP Photosmart R717 User s Manual Downloaded from ManualsCamera com Manuals ...
Страница 32: ...32 HP Photosmart R717 User s Manual Downloaded from ManualsCamera com Manuals ...
Страница 104: ...104 HP Photosmart R717 User s Manual Downloaded from ManualsCamera com Manuals ...
Страница 114: ...114 HP Photosmart R717 User s Manual Downloaded from ManualsCamera com Manuals ...
Страница 134: ...134 HP Photosmart R717 User s Manual Downloaded from ManualsCamera com Manuals ...
Страница 182: ...182 HP Photosmart R717 User s Manual Downloaded from ManualsCamera com Manuals ...
Страница 200: ...200 HP Photosmart R717 User s Manual Downloaded from ManualsCamera com Manuals ...
Страница 208: ...208 HP Photosmart R717 User s Manual Downloaded from ManualsCamera com Manuals ...






























