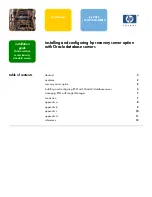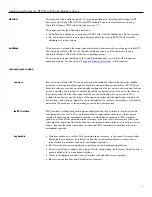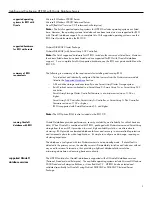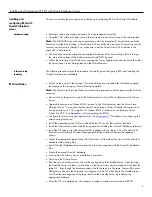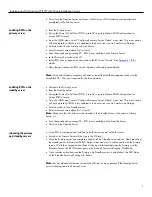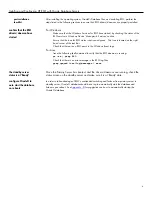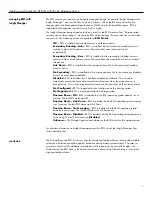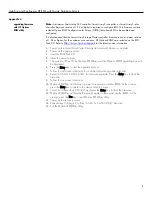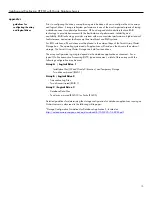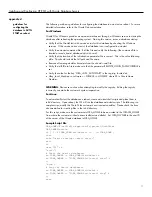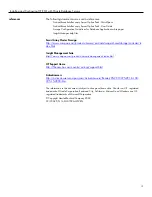Installing and Configuring HP RSO with Oracle Database Servers
6
post-installation
checklist
After installing the operating system, Oracle9
i
Database files, and enabling RSO, perform the
steps listed in the following sections to ensure that RSO drivers/daemons are properly installed.
confirm that the RSO
drivers/daemon have
started
For Windows:
−
Make sure that the Windows Services for RSO have started, by checking the status of the
RSO service in Windows Device ‘Manager
Æ
Services' section
−
Ensure that the icon for RSO status is active and green. This icon is located on the right
hand corner of the task bar.
−
Check that there are no RSO errors in the Windows Event Logs.
For Linux:
−
Issue the following shell command to verify that the RSO daemon is running:
ps –ae | grep RSO
−
Check that there is no error message in the RSO log files.
grep cpqssd /var/log/messages | more
the standby server
status is at ‘Ready’
Once the Primary Server has booted, and the drivers/daemons are running, check the
status screen on the standby server and make sure it is at ‘Ready’ state.
configure Oracle9
i to
auto start the database
on reboots
In order to take advantage of RSO’s unattended switching and failover from primary server to
standby server, Oracle9
i
database should be set up to automatically start the database and
listener upon reboot. See
Appendix - D
for suggestions on how to automatically startup the
Oracle9
i
database.