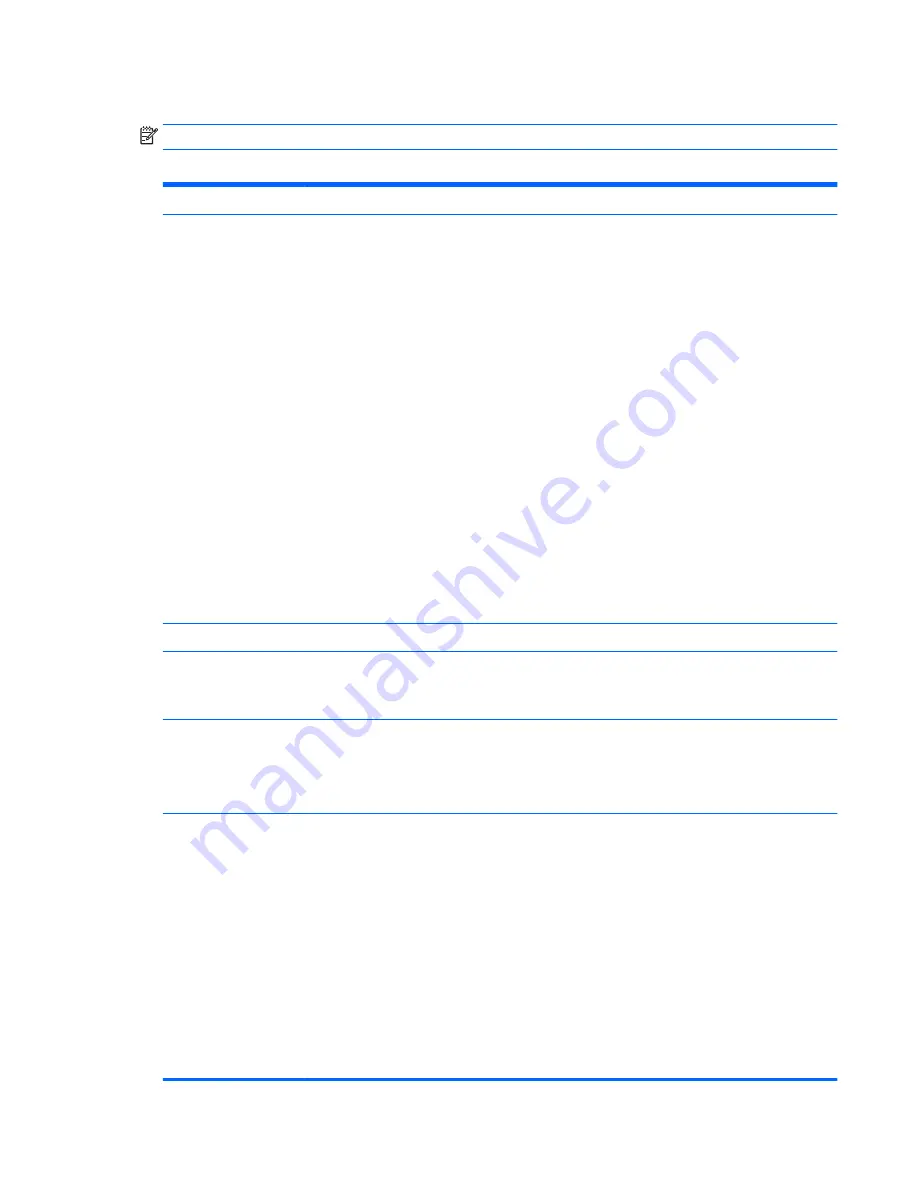
Computer Setup—Advanced
NOTE:
Support for specific Computer Setup options may vary depending on the hardware configuration.
Table 6-5
Computer Setup—Advanced (for advanced users)
Option
Heading
Power-On Options
Allows you to set:
●
POST messages (enable/disable). Enabling this feature will cause the system to display POST error
messages, which are error messages displayed on the monitor during the Power On Self Test if the
BIOS encounters some kind of problem while starting the PC. A POST error message will only display
on screen if the computer is capable of booting this far. If the POST detects an error before this
point, a beep code is generated instead. Default is disabled.
●
After Power Loss (off/on/previous state). Default is Power off. Setting this option to:
◦
Power off—causes the computer to remain powered off when power is restored.
◦
Power on—causes the computer to power on automatically as soon as power is restored.
◦
Previous state—causes the computer to power on automatically as soon as power is restored,
if it was on when power was lost.
NOTE:
If you turn off power to the computer using the switch on a power strip, you will not be able to
use the suspend/sleep feature or the Remote Management features.
●
POST Delay (in seconds). Enabling this feature will add a user-specified delay to the POST process.
This delay is sometimes needed for hard disks on some PCI cards that spin up very slowly, so slowly
that they are not ready to boot by the time POST is finished. The POST delay also gives you more
time to select
F10
to enter Computer (F10) Setup. Default is None.
●
Remote Wakeup Boot Source (remote server/local hard drive). Default is Local hard drive.
●
Bypass F1 Prompt on Configuration Changes (Enable/Disable). Allows you to set the computer not
to confirm when changes were made. Default is disabled.
BIOS Power-On
Allows you to set the computer to turn on automatically at a time you specify.
Onboard Devices
Allows you to set resources for or disable Legacy devices.
Select the Legacy device's IRQ, DMA, and I/O Range. The settings may not take effect for all operating
systems. To hide a device from the operating system, see Security > Device Security.
Bus Options
Allows you to enable or disable:
●
PCI SERR# Generation. Default is enabled.
●
PCI VGA Palette Snooping, which sets the VGA palette snooping bit in PCI configuration space; only
needed when more than one graphics controller is installed. Default is disabled.
Device Options
Allows you to set:
●
Parallel Port Mode (enable/disable). May products that use a parallel port connection require that
the parallel port be set to Enhanced Capabilities Port (ECP) mode before they will work correctly.
ECP is a Parallel Port mode that increases the speed at which data is transmitted. Default is EPP
+ECP.
●
Num Lock State at Power-On (off/on). Default is on.
●
NIC PXE Option ROM Download (enable/disable). The BIOS contains an embedded NIC option ROM to
allow the unit to boot through the network to a PXE server. This is typically used to download a
corporate image to a hard drive. The NIC option ROM takes up memory space below 1MB commonly
referred to as DOS Compatibility Hole (DCH) space. This space is limited. This F10 option will allow
users to disable the downloading of this embedded NIC option ROM thus giving more DCH space for
additional PCI cards which may need option ROM space. Default is enabled.
●
Netclone ROM (enable/disable). Only available on computers with the NetClone operating system
Use this option to enable or disable Netclone ROM. Default is disabled.
Computer Setup (F10) Utilities
69
















































