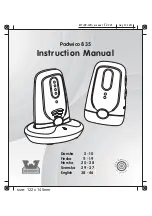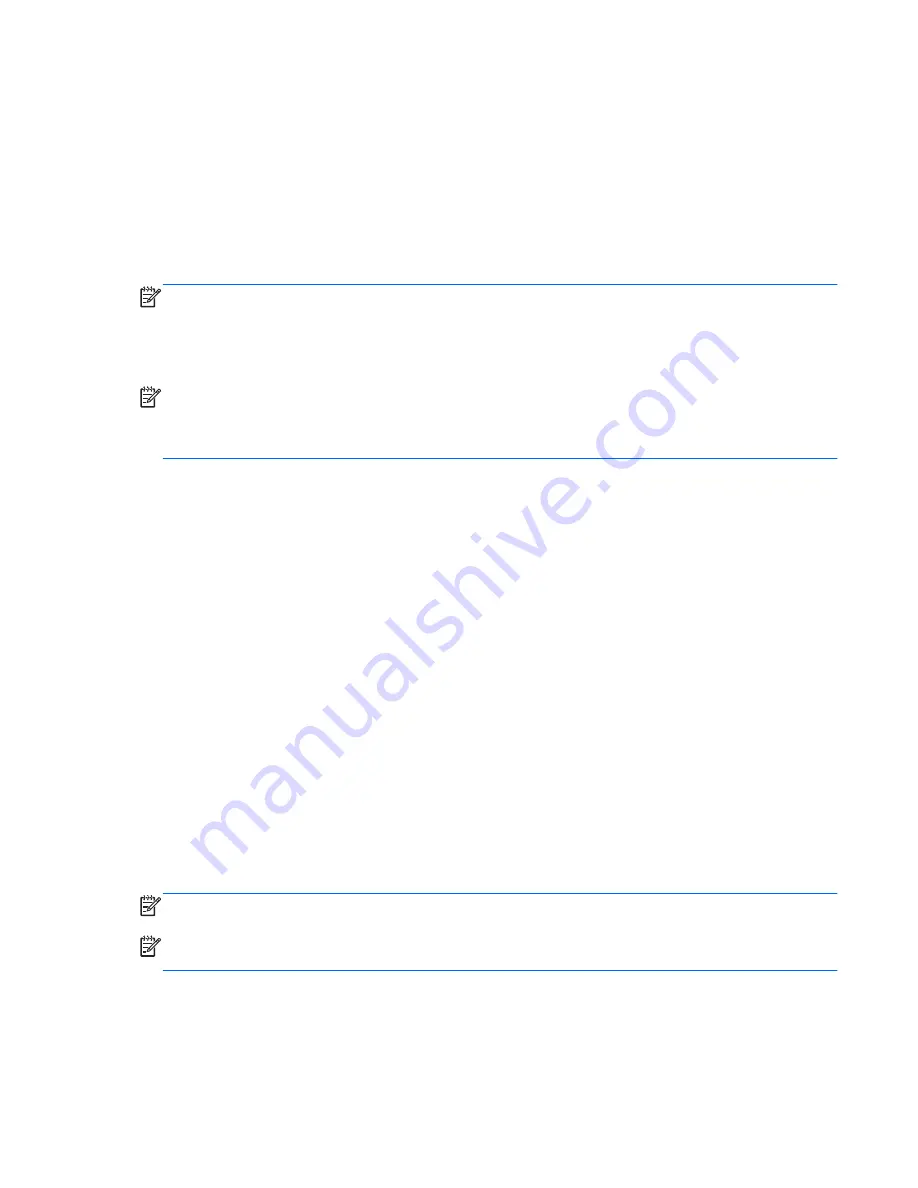
Windows 8 – Backup and recovery
To protect your information, use Windows backup and restore utilities to back up individual files and
folders, back up your entire hard drive, create system repair media (select models only) by using the
installed optical drive (select models only) or an optional external optical drive, or create system
restore points. In case of system failure, you can use the backup files to restore the contents of your
computer.
From the Start screen, type
restore
, click
Settings
, and then select from the list of displayed
options.
NOTE:
For detailed instructions on various backup and restore options, perform a search for these
topics in Help and Support. From the Start screen, type
h
, and then select
Help and Support
.
In case of system instability, HP recommends that you print the recovery procedures and save them
for later use.
NOTE:
Windows includes the User Account Control feature to improve the security of your
computer. You may be prompted for your permission or password for tasks such as installing
software, running utilities, or changing Windows settings. Refer to Help and Support for more
information. From the Start screen, type
h
, and then select
Help and Support
.
Backing up your information
Recovery after a system failure is as good as your most recent backup. You should create system
repair media and your initial backup immediately after initial system setup. As you add new software
and data files, you should continue to back up your system on a regular basis to maintain a
reasonably current backup. The system repair media (select models only) are used to start up (boot)
the computer and repair the operating system in case of system instability or failure. Your initial and
subsequent backups allow you to restore your data and settings if a failure occurs.
On Start screen, type
backup
, click
Settings
, and then select
Save backup copies of your files
with File History
.
You can back up your information to an optional external hard drive or a network drive.
Note the following when backing up:
●
Store personal files in the Documents library, and back it up regularly.
●
Back up templates that are stored in their associated programs.
●
Save customized settings that appear in a window, toolbar, or menu bar by taking a screen shot
of your settings. The screen shot can be a time-saver if you have to reset your preferences.
To create a backup using Backup and Restore:
NOTE:
Be sure that the computer is connected to AC power before you start the backup process.
NOTE:
The backup process may take over an hour, depending on file size and the speed of the
computer.
1.
From the Start screen, type
backup
, click
Settings
, and then select from the list of displayed
options.
2.
Follow the on-screen instructions to set up your backup, create a system image (select models
only), or create system repair media (select models only).
Windows 8 – Backup and recovery 119
Содержание ProBook 4740s
Страница 1: ...HP ProBook 4740s Notebook PC Maintenance and Service Guide ...
Страница 4: ...iv Safety warning notice ...
Страница 20: ...Buttons and fingerprint reader select models only 12 Chapter 2 External component identification ...
Страница 30: ...Computer major components 22 Chapter 3 Illustrated parts catalog ...