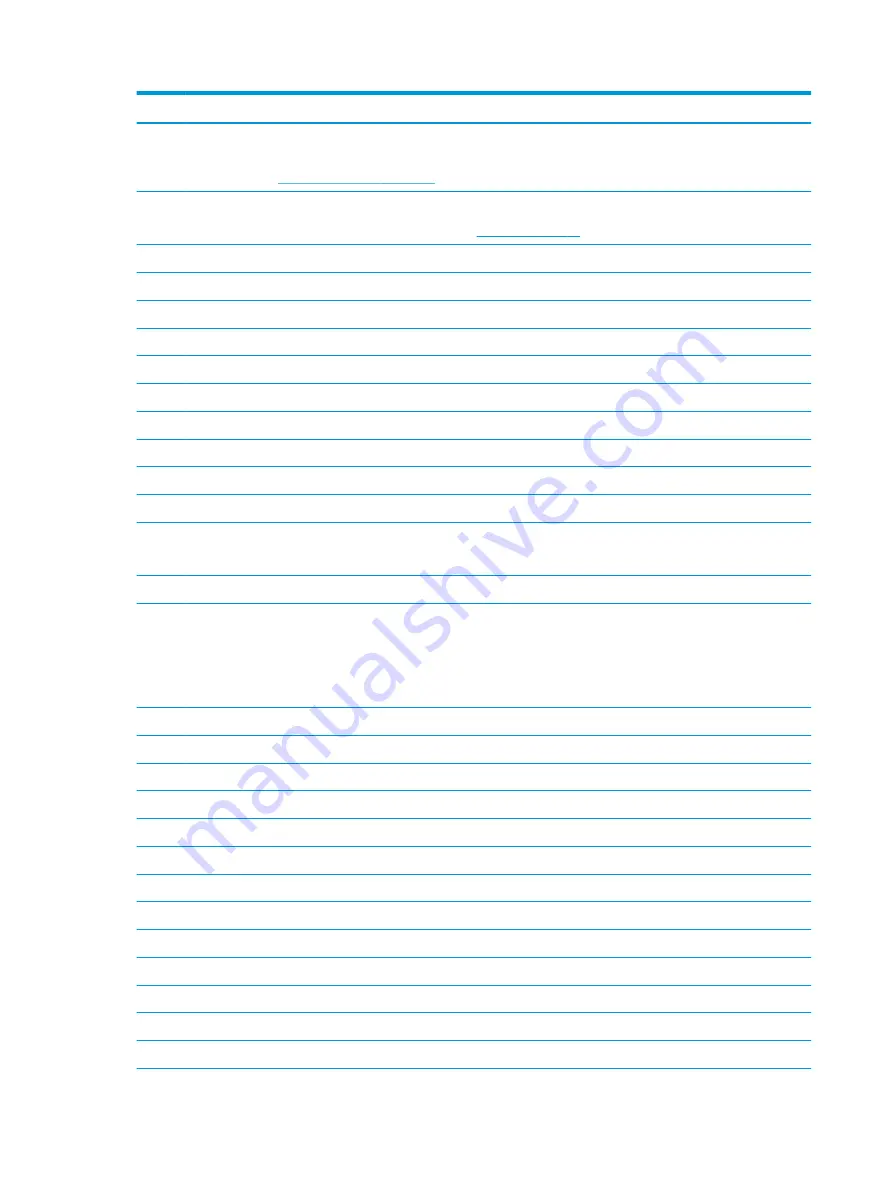
Item
Description
Spare part number
(1)
Display panel assembly, 35.6-cm (14.0-inch)
Displays are ONLY spared at the subcomponent level. For more information about display
components, see
.
(2)
Keyboard (includes cable)
NOTE:
For a detailed list of keyboard country codes, see
No backlight
827028-xxx
Backlit
827029-xxx
(3)
Power button board
905754-001
(4)
Top cover (includes touchpad assembly)
905996-001
(5)
Function board
910959-001
(6)
Fingerprint reader assembly (includes cable)
906003-001
(7)
Speaker assembly
906004-001
(8)
Battery, Li-ion (4-cell, 48 WHr, 4.21 Ah)
851610-855
(9)
Fan
905774-001
(10)
USB/audio board
905755-001
(11)
Optical drive cable and connector
The optical drive connector cable is included in the Cable Kit.
906000-001
(12)
Power connector cable
828949-007
(13)
System board (includes replacement thermal material)
All system boards use the following part numbers:
xxxxxx-001: Non-Windows operating system
xxxxxx-601: Windows 10 operating system
Intel Core i7-7500U processor; 2-GB discrete graphics memory
907715-xxx
Intel Core i5-7200U processor; 2-GB discrete graphics memory
907714-xxx
Intel Core i3-7100U processor; 2-GB discrete graphics memory
907713-xxx
(14)
Heat sink assembly (for discrete graphics; includes replacement thermal material)
907364-001
(15)
RTC battery
not spared
(16)
Base enclosure
905995-001
(17)
WLAN module
Realtek RTL8723BE-VB 802.11b/g/n 1x1 Wi-Fi + Bluetooth 4.0 combination WLAN adapter
843338-001
Intel Dual Band Wireless-AC 3168 802.11ac, Dual Band, 1×1 Wi-Fi + Bluetooth 4.0
852511-001
(18)
Memory modules (PC4-17000)
8-GB
862398-850
4-GB
862397-850
(19)
Solid-state drive, M.2
16
Chapter 3 Illustrated parts catalog
Содержание ProBook 470 G4
Страница 1: ...HP ProBook 470 G4 Notebook PC Maintenance and Service Guide ...
Страница 4: ...iv Important Notice about Customer Self Repair Parts ...
Страница 6: ...vi Safety warning notice ...
Страница 10: ...x ...
















































