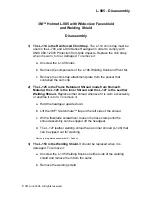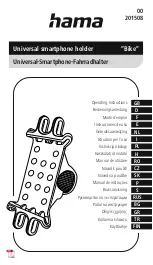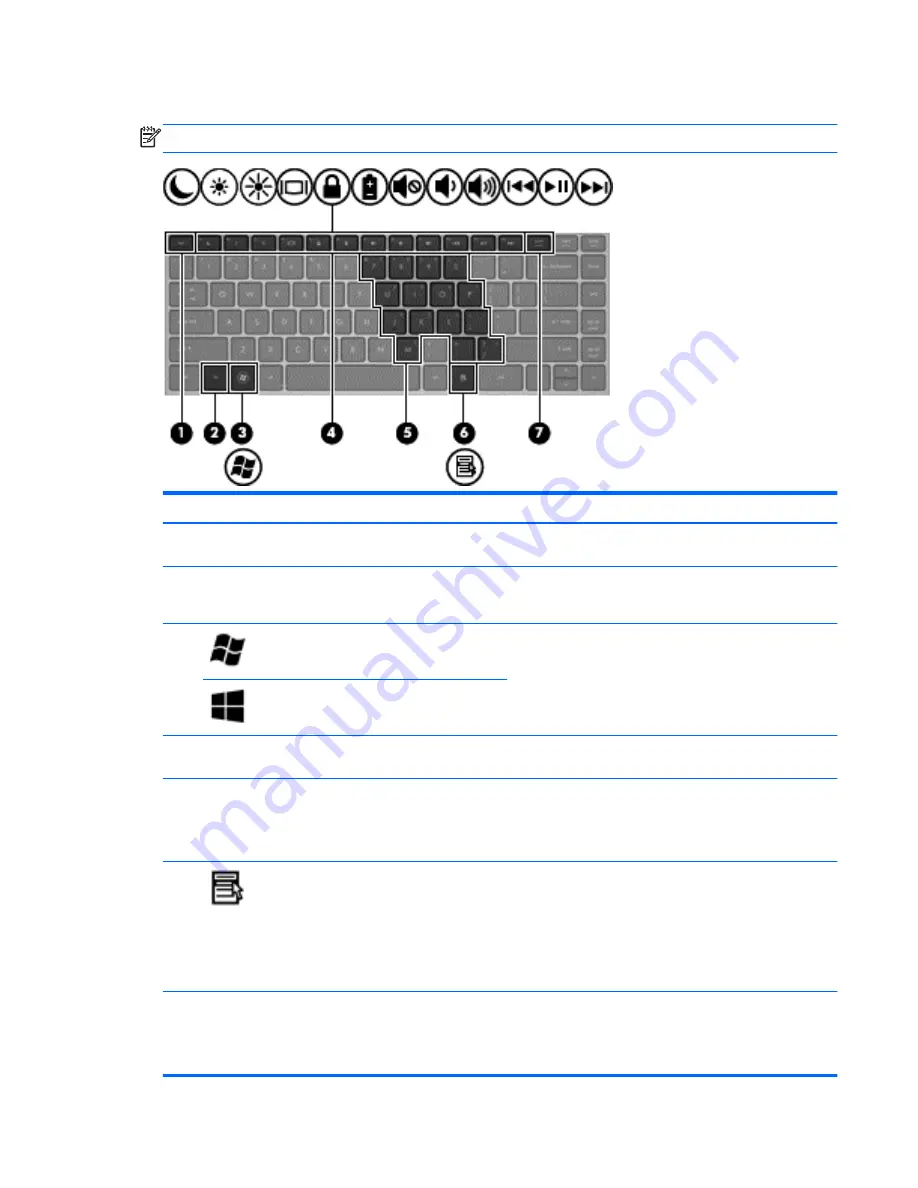
Keys - Windows models
NOTE:
Refer to the illustration that most closely matches your computer.
Component
Description
(1)
esc
key
Displays system information when pressed in combination
with the
fn
key.
(2)
fn
key
Executes frequently used system functions when pressed
in combination with a function key, the
num lk
key or the
esc
key.
(3)
Windows 7 logo key
Displays the Windows Start screen.
Windows 8 logo key
(4)
Function keys
Execute frequently used system functions when pressed in
combination with the
fn
key.
(5)
Embedded numeric keypad
When the keypad is turned on, it can be used like an
external numeric keypad.
Each key on the keypad performs the function indicated by
the icon in the upper-right corner of the key.
(6)
Windows applications key
Windows 7:
Displays a shortcut menu for items beneath the cursor.
Windows 8:
Displays a shortcut menu for items beneath the cursor.
Displays the
Apps
bar.
(7)
num lk
key
Turns the embedded numeric keypad on and off.
NOTE:
The keypad function that is active when the
computer is turned off is reinstated when the computer is
turned back on.
Top
11
Содержание ProBook 4445s
Страница 1: ...HP ProBook 4445s Notebook PC HP ProBook 4446s Notebook PC Maintenance and Service Guide ...
Страница 4: ...iv Safety warning notice ...
Страница 30: ...Computer major components 22 Chapter 3 Illustrated parts catalog ...
Страница 136: ......