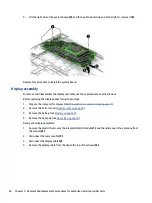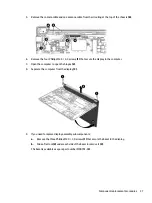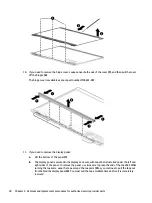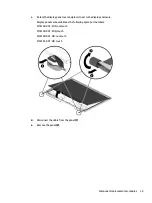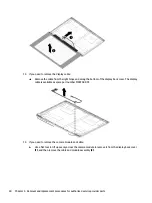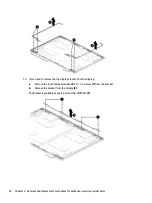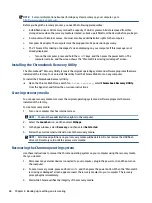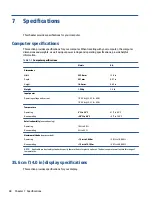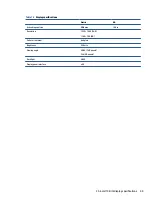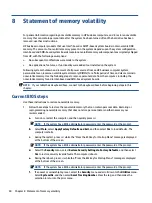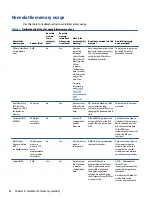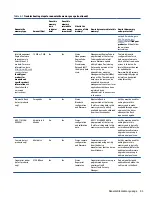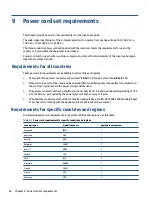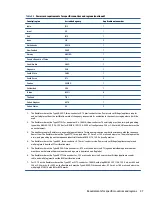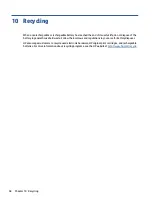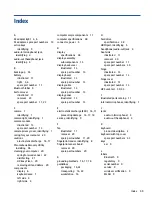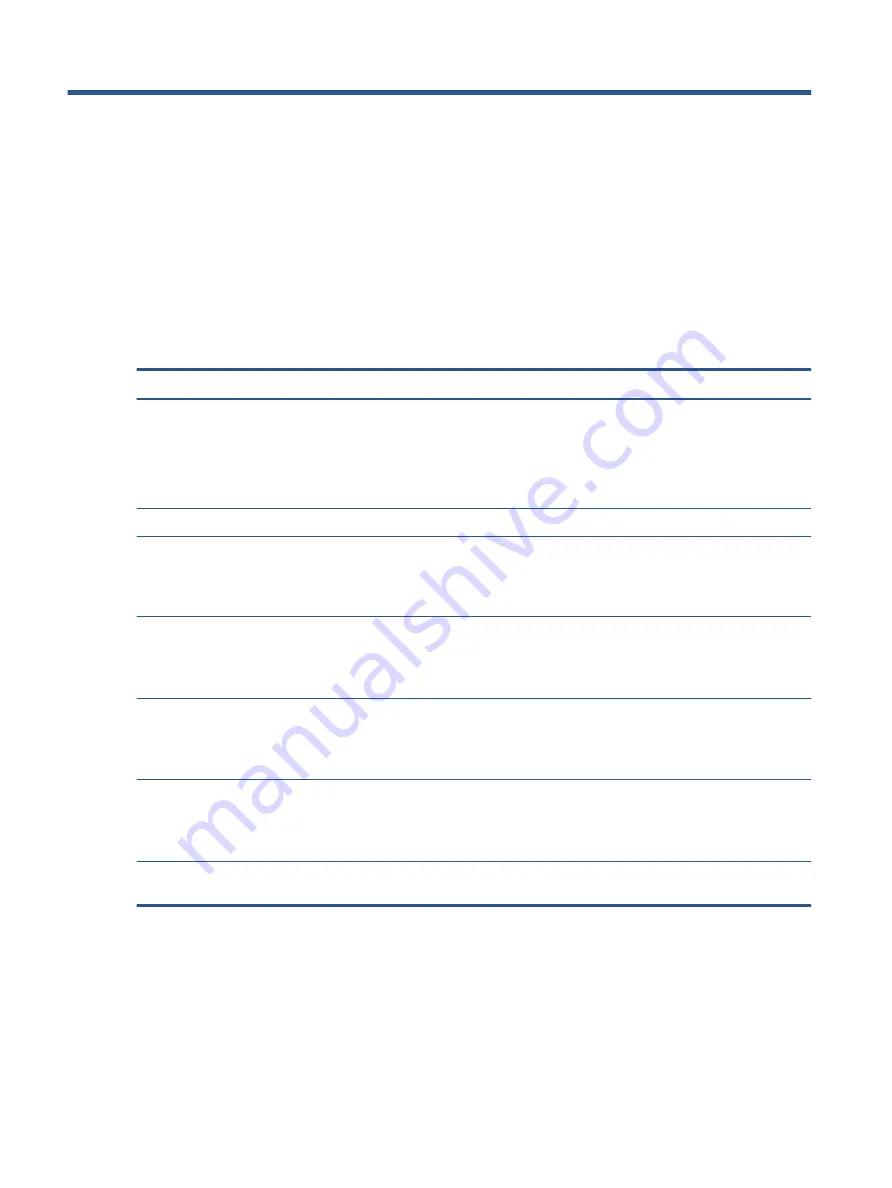
7
Specifications
This chapter provides specifications for your computer.
Computer specifications
This section provides specifications for your computer. When traveling with your computer, the computer
dimensions and weights, as well as input power ratings and operating specifications, provide helpful
information.
Table 7-1
Computer specifications
Metric
U.S.
Dimensions
Width
323.6 mm
12.8 in
Depth
221 mm
8.07 in
Height
16.5 mm
0.65 in
Weight
1.54 kg
3.4 lb
Input power
Operating voltage and current
19.5 V dc @ 3.33 A – 65 W
19.5 V dc @ 2.31 A – 45 W
Temperature
Operating
5°C to 35°C
41°F to 95°F
Nonoperating
–20°C to 60°C
–4°F to 140°F
Relative humidity (noncondensing)
Operating
10% to 90%
Nonoperating
5% to 95%
Maximum altitude (unpressurized)
Operating
–15 m to 3,048 m
–50 ft to 10,000 ft
Nonoperating
–15 m to 12,192 m
–50 ft to 40,000 ft
NOTE:
Applicable product safety standards specify thermal limits for plastic surfaces. The device operates well within this range of
temperatures.
35.6 cm (14.0 in) display specifications
This section provides specifications for your display.
48
Chapter 7 Specifications
Содержание Pro c645 Chromebook
Страница 4: ...iv Safety warning notice ...
Страница 7: ...Requirements for specific countries and regions 56 10 Recycling 58 Index 59 vii ...
Страница 8: ...viii ...