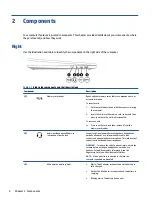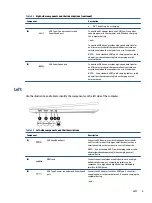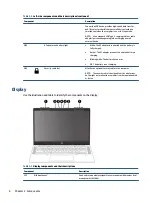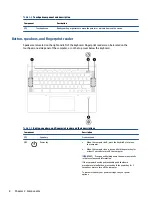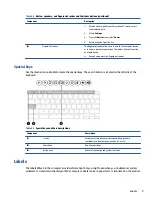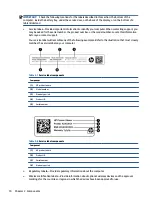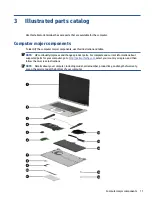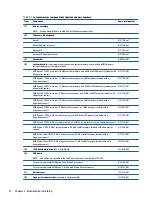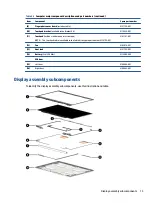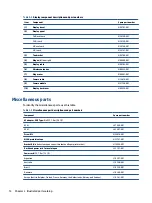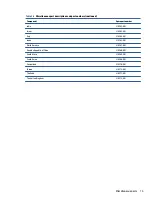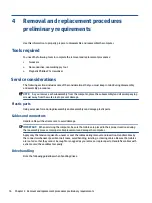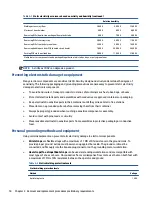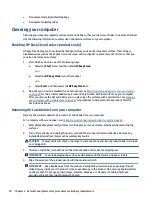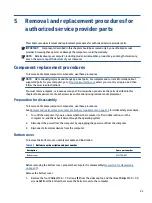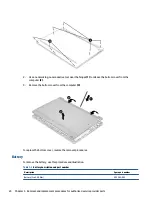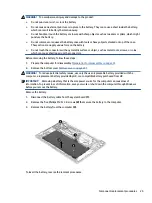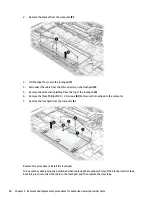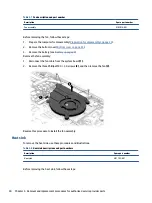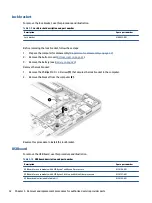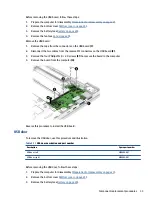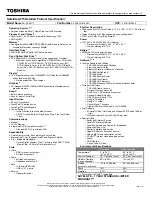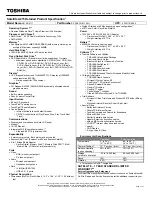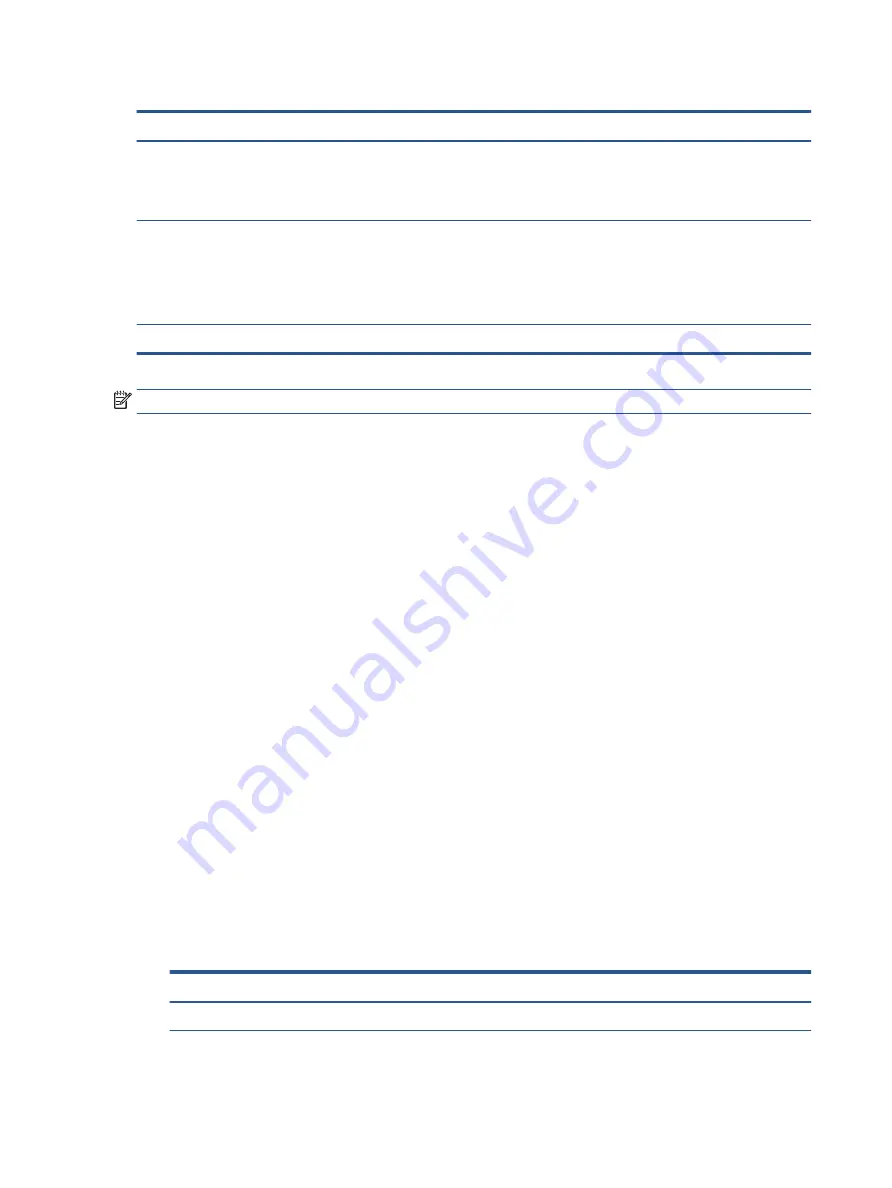
Table 4-1
Static electricity occurrence based on activity and humidity (continued)
Relative humidity
Walking across vinyl floor
Motions of bench worker
Removing DIPs (dual in-line packages) from plastic tube
3,000 V
400 V
400 V
5,000 V
800 V
700 V
12,000 V
6,000 V
2,000 V
Removing DIPs from vinyl tray
Removing DIPs from polystyrene foam
Removing bubble pack from PCB (printed circuit board)
Packing PCBs in foam-lined box
2,000 V
3,500 V
7,000 V
5,000 V
4,000 V
5,000 V
20,000 V
11,000 V
11,500 V
14,500 V
26,500 V
21,000 V
Multiple electric components can be packaged together in plastic tubes, trays, or polystyrene foam.
NOTE:
As little as 700 V can degrade a product.
Preventing electrostatic damage to equipment
Many electronic components are sensitive to ESD. Circuitry design and structure determine the degree of
sensitivity. The following packaging and grounding precautions are necessary to prevent static electricity
damage to electronic components.
●
To avoid hand contact, transport products in static-safe containers such as tubes, bags, or boxes.
●
Protect all electrostatic parts and assemblies with conductive or approved containers or packaging.
●
Keep electrostatic-sensitive parts in their containers until they arrive at static-free stations.
●
Place items on a grounded surface before removing them from their container.
●
Always be properly grounded when touching a sensitive component or assembly.
●
Avoid contact with pins, leads, or circuitry.
●
Place reusable electrostatic-sensitive parts from assemblies in protective packaging or conductive
foam.
Personal grounding methods and equipment
Using certain equipment can prevent static electricity damage to electronic components.
●
Wrist straps are flexible straps with a maximum of 1 MΩ ±10% resistance in the ground cords. To
provide proper ground, a strap must be worn snug against bare skin. The ground cord must be
connected and fit snugly into the banana plug connector on the grounding mat or workstation.
●
Heel straps/Toe straps/Boot straps can be used at standing workstations and are compatible with
most types of shoes or boots. On conductive floors or dissipative floor mats, use them on both feet with
a maximum of 1 MΩ ±10% resistance between the operator and ground.
Table 4-2
Static shielding protection levels
Static shielding protection levels
Method
Voltage
Antistatic plastic
1,500
18
Chapter 4 Removal and replacement procedures preliminary requirements
Содержание Pro c645 Chromebook
Страница 4: ...iv Safety warning notice ...
Страница 7: ...Requirements for specific countries and regions 56 10 Recycling 58 Index 59 vii ...
Страница 8: ...viii ...