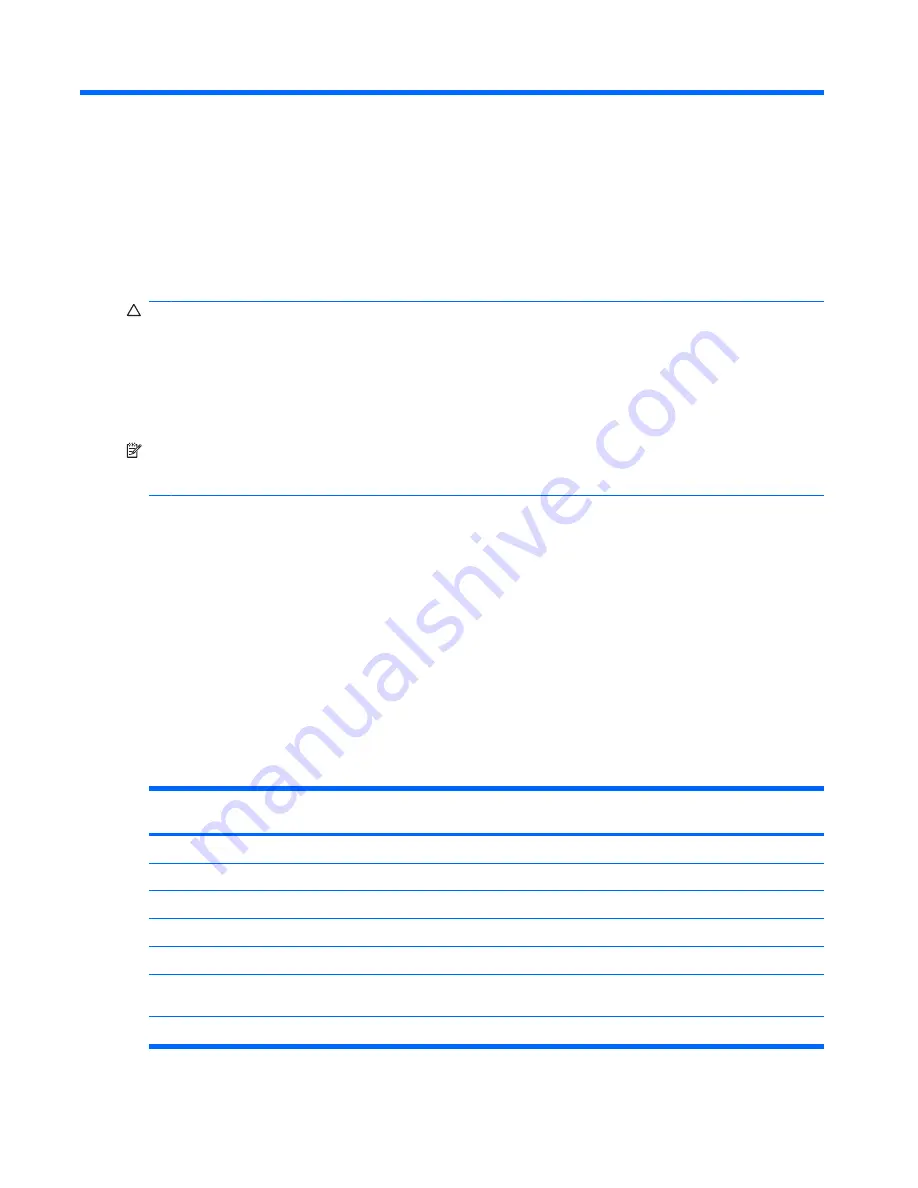
6
Processor performance controls
CAUTION:
To reduce the possibility of heat-related injuries or of overheating the computer, do not
place the computer directly on your lap or obstruct the computer air vents. Use the computer only on a
hard, flat surface. Do not allow another hard surface, such as an adjoining optional printer, or a soft
surface, such as pillows or rugs or clothing, to block airflow. Also, do not allow the AC adapter to contact
the skin or a soft surface, such as pillows or rugs or clothing, during operation. The computer and the
AC adapter comply with the user-accessible surface temperature limits defined by the International
Standard for Safety of Information Technology Equipment (IEC 60950).
NOTE:
In some cases, a computer may operate at a higher speed on external power than on battery
power. If the battery power is extremely low, the computer may attempt to conserve power by reducing
processor speed and graphics performance.
Windows XP enables you to manage the processor performance controls by selecting a power scheme.
The processing speed can be set for optimal performance or for optimal power conservation.
Processor performance controls are managed in the
Power Options Properties
dialog box.
To access Windows XP processor performance controls:
▲
Select
Start > Control Panel > Performance and Maintenance > Power Options
.
The power scheme you select determines how the processor performs when the computer is plugged
into external power or is running on battery power. Each power scheme for external power or battery
power sets a specific processor state.
After a power scheme has been set, no other intervention is required to control the performance of the
computer processor. The following table describes the processor performance on external and battery
power for the available power schemes.
Power scheme
Processor performance while on external
power
Processor performance while on battery
power
Home/Office Desk
Always runs at the highest performance state. Performance is determined by CPU demand.
Portable/Laptop (default) *
Performance is determined by CPU demand.
Performance is determined by CPU demand.
Presentation
Performance is determined by CPU demand.
Performance is determined by CPU demand.
Always On
Always runs at the highest performance state. Always runs at the highest performance state.
Minimal Power Management
Performance is determined by CPU demand.
Performance is determined by CPU demand.
Max Battery
Performance is determined by CPU demand.
Performance declines when the Max Battery
setting is selected, but battery life is extended.
*It is recommended that you use the Portable/Laptop power scheme.
16
Chapter 6 Processor performance controls
Содержание Presario V6700 - Notebook PC
Страница 1: ...Power Management User Guide ...
Страница 34: ......





























