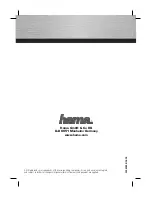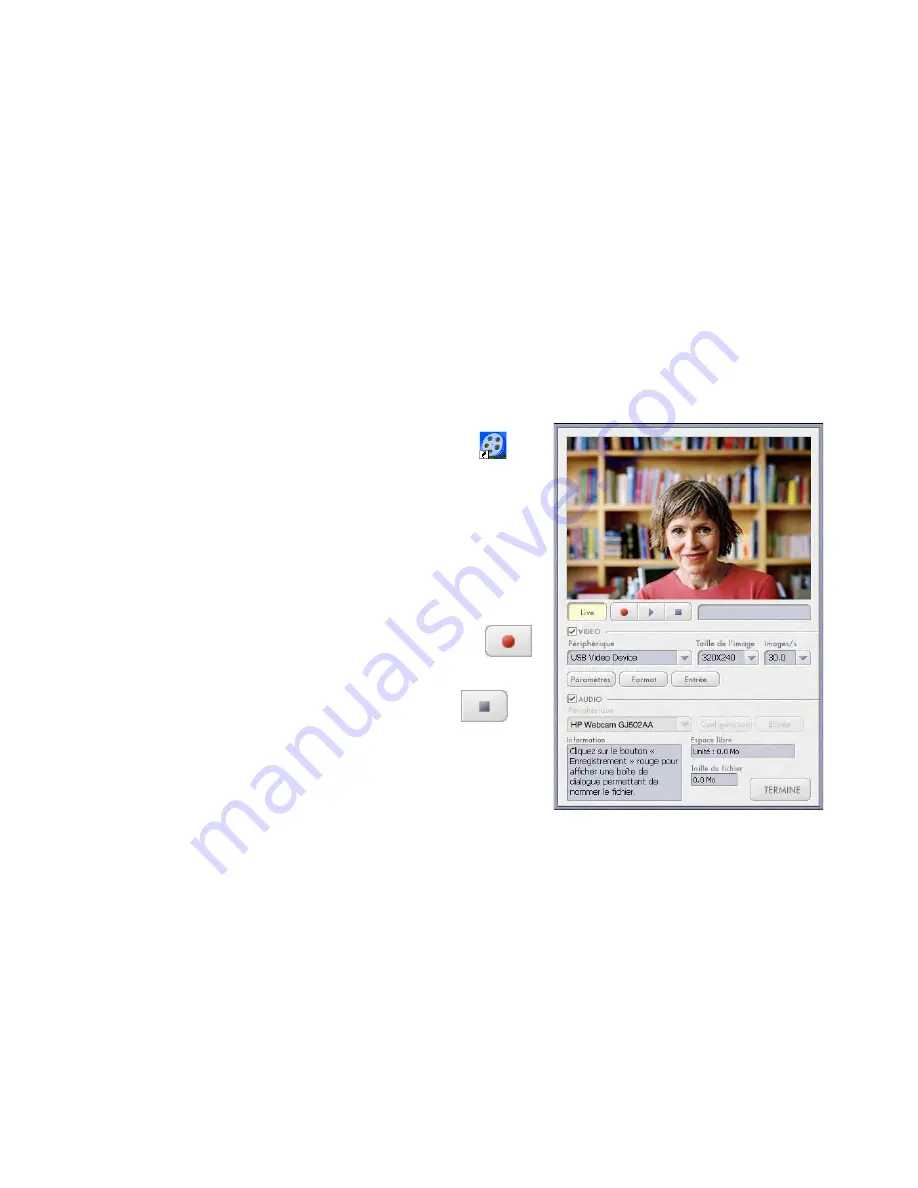
Manuel de l’utilisateur de la webcam autofocus HP Premium pour ordinateur portable
47
Utilisation de votre webcam HP
Enregistrement d’une vidéo
1
Double-cliquez sur l’icône
ArcSoft VideoImpression
®
sur le bureau Windows
®
.
2
Cliquez sur
Créer une
nouvelle vidéo
.
3
Cliquez sur
Capture à partir d’un
périphérique
.
4
Vérifiez que
Live
est sélectionné et que
la case
VIDÉO
est cochée.
5
Cliquez sur l’icône
Enregistrer
pour démarrer l’enregistrement vidéo.
6
Cliquez sur l’icône
Arrêter
pour arrêter l’enregistrement vidéo.
Avec Arcsoft VideoImpression, vous pouvez
modifier votre vidéo, l’envoyer par e-mail,
etc. Pour plus d’informations sur l’utilisation
d’ArcSoft VideoImpression, cliquez sur le
menu
Aide
.
Содержание Premium Autofocus Notebook Webcam
Страница 2: ......
Страница 3: ......
Страница 4: ......
Страница 6: ...iv HP Premium Autofocus Notebook Webcam User s Guide ...
Страница 7: ...HP Premium Autofocus Notebook Webcam User s Guide ...
Страница 10: ...8 HP Premium Autofocus Notebook Webcam User s Guide ...
Страница 12: ...10 HP Premium Autofocus Notebook Webcam User s Guide ...
Страница 20: ...18 HP Premium Autofocus Notebook Webcam User s Guide ...
Страница 25: ... Lea esto Guía del usuario de la Webcam para portátil de enfoque automático HP Premium ...
Страница 28: ...26 Guía del usuario de la Webcam para portátil de enfoque automático HP Premium ...
Страница 30: ...28 Guía del usuario de la Webcam para portátil de enfoque automático HP Premium ...
Страница 38: ...36 Guía del usuario de la Webcam para portátil de enfoque automático HP Premium ...
Страница 43: ...Manuel de l utilisateur de la webcam autofocus HP Premium pour ordinateur portable ...
Страница 46: ...44 Manuel de l utilisateur de la webcam autofocus HP Premium pour ordinateur portable ...
Страница 48: ...46 Manuel de l utilisateur de la webcam autofocus HP Premium pour ordinateur portable ...
Страница 56: ...54 Manuel de l utilisateur de la webcam autofocus HP Premium pour ordinateur portable ...
Страница 61: ...Manuale dell utente per la webcam HP Premium con autofocus per notebook ...
Страница 64: ...62 Manuale dell utente per la webcam HP Premium con autofocus per notebook ...
Страница 66: ...64 Manuale dell utente per la webcam HP Premium con autofocus per notebook ...
Страница 74: ...72 Manuale dell utente per la webcam HP Premium con autofocus per notebook ...
Страница 79: ...Benutzerhandbuch zur HP Premium Notebook Webcam mit Autofokus ...
Страница 82: ...80 Benutzerhandbuch zur HP Premium Notebook Webcam mit Autofokus ...
Страница 84: ...82 Benutzerhandbuch zur HP Premium Notebook Webcam mit Autofokus ...
Страница 92: ...90 Benutzerhandbuch zur HP Premium Notebook Webcam mit Autofokus ...
Страница 97: ...Manual do Utilizador da Webcam com Autofocus para Portáteis Premium da HP ...
Страница 100: ...98 Manual do Utilizador da Webcam com Autofocus para Portáteis Premium da HP ...
Страница 102: ...100 Manual do Utilizador da Webcam com Autofocus para Portáteis Premium da HP ...
Страница 110: ...108 Manual do Utilizador da Webcam com Autofocus para Portáteis Premium da HP ...
Страница 115: ...Handleiding voor de HP Premium autofocus webcam voor notebookcomputers ...
Страница 118: ...116 Handleiding voor de HP Premium autofocus webcam voor notebookcomputers ...
Страница 120: ...118 Handleiding voor de HP Premium autofocus webcam voor notebookcomputers ...
Страница 128: ...126 Handleiding voor de HP Premium autofocus webcam voor notebookcomputers ...
Страница 133: ...Brukerhåndbok for HP Premium Autofocus Notebook webkamera ...
Страница 136: ...134 Brukerhåndbok for HP Premium Autofocus Notebook webkamera ...
Страница 138: ...136 Brukerhåndbok for HP Premium Autofocus Notebook webkamera ...
Страница 146: ...144 Brukerhåndbok for HP Premium Autofocus Notebook webkamera ...
Страница 151: ...Användarhandbok för HP Premium webbkamera med autofokus för bärbara datorer ...
Страница 154: ...152 Användarhandbok för HP Premium webbkamera med autofokus för bärbara datorer ...
Страница 156: ...154 Användarhandbok för HP Premium webbkamera med autofokus för bärbara datorer ...
Страница 164: ...162 Användarhandbok för HP Premium webbkamera med autofokus för bärbara datorer ...
Страница 169: ...Automaattisesti tarkentavan HP Premium Notebook web kameran käyttöopas ...
Страница 172: ...170 Automaattisesti tarkentavan HP Premium Notebook web kameran käyttöopas ...
Страница 174: ...172 Automaattisesti tarkentavan HP Premium Notebook web kameran käyttöopas ...
Страница 182: ...180 Automaattisesti tarkentavan HP Premium Notebook web kameran käyttöopas ...
Страница 187: ...Betjeningsvejledning for HP Premium Notebook Webcam med autofokus ...
Страница 190: ...188 Betjeningsvejledning for HP Premium Notebook Webcam med autofokus ...
Страница 192: ...190 Betjeningsvejledning for HP Premium Notebook Webcam med autofokus ...
Страница 200: ...198 Betjeningsvejledning for HP Premium Notebook Webcam med autofokus ...
Страница 205: ...Instrukcja obsiugi kamery internetowej do notebookyw HP Premium Autofocus ...
Страница 208: ...206 Instrukcja obsiugi kamery internetowej do notebookyw HP Premium Autofocus ...
Страница 210: ...208 Instrukcja obsiugi kamery internetowej do notebookyw HP Premium Autofocus ...
Страница 218: ...216 Instrukcja obsiugi kamery internetowej do notebookyw HP Premium Autofocus ...
Страница 223: ......
Страница 226: ...224 اﻟﻤﺤﻤﻮﻟﺔ اﻟﻜﻤﺒﻴﻮﺗﺮ ﻷﺟﻬﺰة ًﺎ ﻴ ﺗﻠﻘﺎﺋ اﻟﺒﺆرة ﺿﺒﻂ ﺑﺘﻘﻨﻴﺔ اﻟﻤﺰودة HP Premium ﻣﻦ اﻟﻮﻳﺐ آﺎﻣﻴﺮا ﻣﺴﺘﺨﺪم دﻟﻴﻞ ...
Страница 228: ...226 اﻟﻤﺤﻤﻮﻟﺔ اﻟﻜﻤﺒﻴﻮﺗﺮ ﻷﺟﻬﺰة ًﺎ ﻴ ﺗﻠﻘﺎﺋ اﻟﺒﺆرة ﺿﺒﻂ ﺑﺘﻘﻨﻴﺔ اﻟﻤﺰودة HP Premium ﻣﻦ اﻟﻮﻳﺐ آﺎﻣﻴﺮا ﻣﺴﺘﺨﺪم دﻟﻴﻞ ...
Страница 236: ...234 اﻟﻤﺤﻤﻮﻟﺔ اﻟﻜﻤﺒﻴﻮﺗﺮ ﻷﺟﻬﺰة ًﺎ ﻴ ﺗﻠﻘﺎﺋ اﻟﺒﺆرة ﺿﺒﻂ ﺑﺘﻘﻨﻴﺔ اﻟﻤﺰودة HP Premium ﻣﻦ اﻟﻮﻳﺐ آﺎﻣﻴﺮا ﻣﺴﺘﺨﺪم دﻟﻴﻞ ...
Страница 241: ...Part number 450116 001 ...