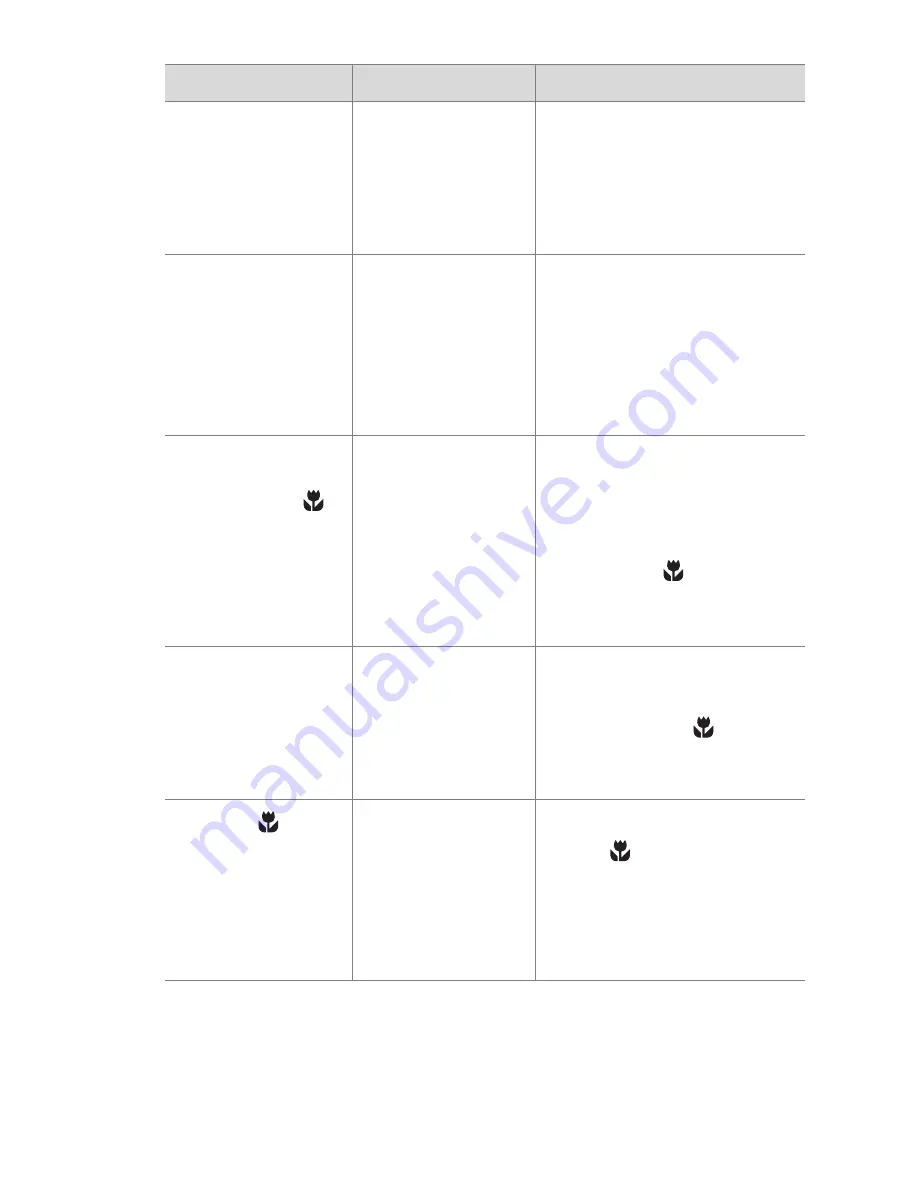
Chapter 7: Troubleshooting and Support
145
PROCESSING...
The camera is
processing data,
such as saving
the last picture
you took.
Wait a few seconds for the
camera to finish
processing before taking
another picture or pressing
another button.
CHARGING
FLASH...
The camera is
recharging the
flash.
It takes longer to charge
the flash when the battery
is low. If you see this
message a lot, you may
need to replace or
recharge the battery.
FOCUS TOO FAR
and blinking
The focus
distance is
beyond where the
camera can focus
in
Macro
mode.
!
Set the camera to
Normal
focus.
!
Move closer to the
subject, within the range
of
Macro
focus (see
Using the Focus Range
Settings
on page 38).
FOCUS TOO
CLOSE
The focus
distance is closer
than the camera
can focus in
Macro
mode.
Move farther away from
the subject
(within the
range of
Macro
focus -
see page 38).
Blinking
The focus
distance is closer
than the camera
can focus without
being in
Macro
mode.
Set the camera to
Macro
focus or move
farther away.
Message
Possible cause
Solution
Содержание Photosmart R707
Страница 1: ...HP Photosmart R707 Digital Camera with HP Instant Share User s Manual ...
Страница 2: ......
Страница 4: ......
Страница 10: ...10 HP Photosmart R707 User s Manual ...
Страница 78: ...78 HP Photosmart R707 User s Manual ...
Страница 96: ...96 HP Photosmart R707 User s Manual ...
Страница 162: ...162 HP Photosmart R707 User s Manual ...
Страница 176: ...176 HP Photosmart R707 User s Manual ...
Страница 184: ...184 HP Photosmart R707 User s Manual ...















































