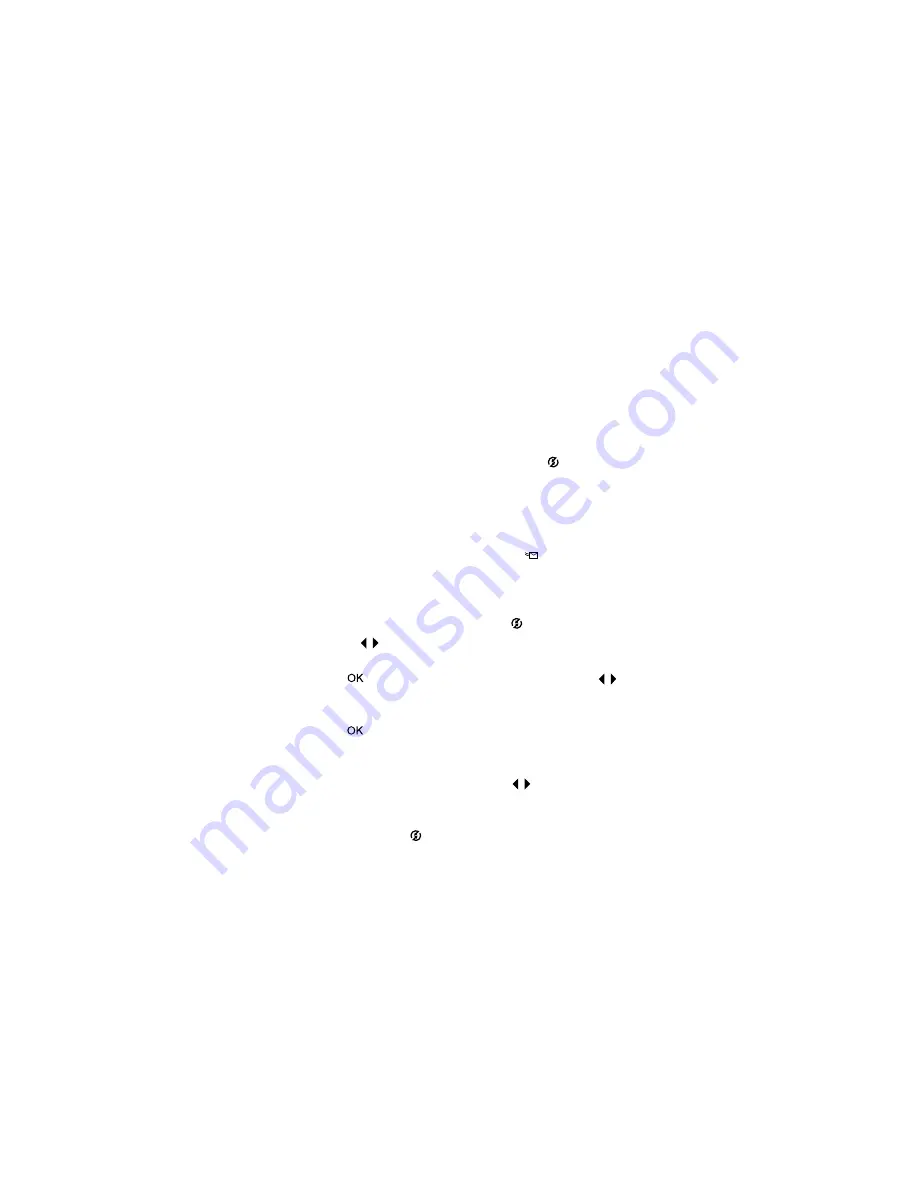
4-Using hp instant share
37
7
Your newly added e-mail destination should now appear in
the
Modify Share Menu
Modify Share Menu
Modify Share Menu
Modify Share Menu
screen (in the
Current Share Menu
Current Share Menu
Current Share Menu
Current Share Menu
section). To add additional e-mail addresses to the camera’s
Share
Share
Share
Share
menu, repeat steps 4-6. You will not need to sign in to
the HP Passport program again.
8
When you have finished adding e-mail addresses, click on
Save to Camera
Save to Camera
Save to Camera
Save to Camera
to add the new addresses to the camera’s
Share
Share
Share
Share
menu. When the computer confirms that the
addresses were saved to your camera, disconnect the
camera from the computer, and press the
button to view
the new e-mail destinations in the
Share
Share
Share
Share
menu.
9
You are now ready to select images to be e-mailed. See the
next section for how to do this.
NOTE
You can also start the process described above from
your camera, by selecting
E-mail...
E-mail...
E-mail...
E-mail...
on the
Share
Share
Share
Share
menu.
Selecting images to be e-mailed
1
Turn on the camera, then press the
button.
2
Use the
buttons to scroll to an image you want to
e-mail. Video clips cannot be selected for e-mail.
3
Press
to activate the
Share
Share
Share
Share
menu, then use the
buttons to scroll to the e-mail destination that you want to
select.
4
Press
to select the e-mail destination, and a check mark
appears next to that selection. (You can select more than
one e-mail destination or print option for an image.)
5
Scroll to other images by using the
buttons and repeat
steps 3 and 4 to select e-mail destinations for each image.
6
When you are finished selecting all the images you want to
e-mail, press the
button.
Содержание Photosmart 320 Series
Страница 1: ...hp photosmart 620 series digital camera user s manual ...
Страница 2: ......
Страница 4: ......
Страница 8: ...6 hp photosmart 620 user s manual ...
Страница 66: ...64 hp photosmart 620 user s manual ...
Страница 74: ...72 hp photosmart 620 user s manual ...
Страница 80: ...Q2170 90010 www hp com photosmart Printed in Singapore 2002 Q2170 90010 ...
















































