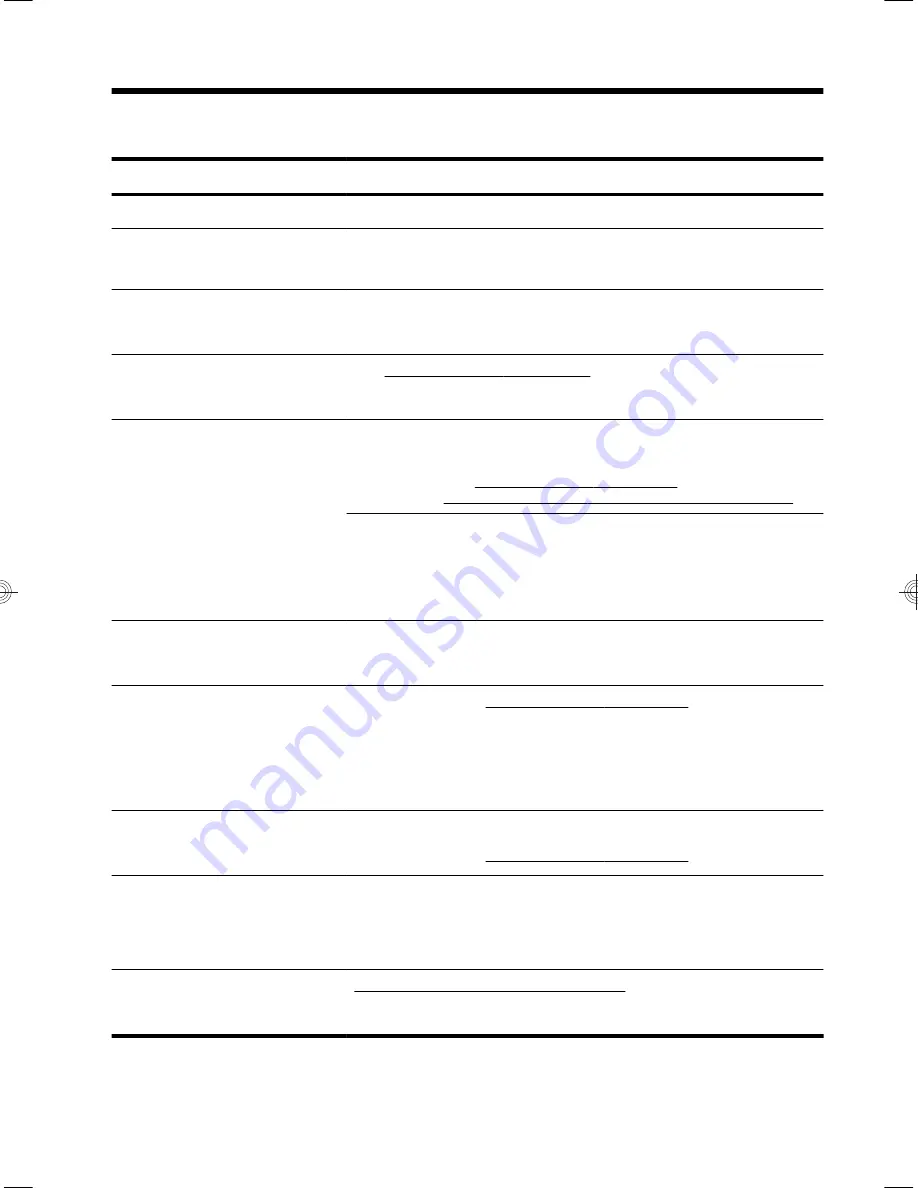
1
Getting information
Type of information
Where to find
●
Set up your computer.
Quick Setup
(this Guide)
●
Use the computer.
●
Connect to the Internet.
Quick Setup
(this Guide)
●
Recover factory settings.
Troubleshooting and Maintenance Guide
on your computer. Select the
HP
Support Assistant
app on the Start screen, select
My computer
, and
then select
User guides
.
●
See how-to videos about
using the features of your
computer.
Visit http://www.hp.com/supportvideos (English only)
●
Learn how to use the
Microsoft Windows operating
system.
●
Find Windows password
information.
●
Find links to driver updates.
●
Read frequently asked
questions.
Help and Support
From the Start screen, type
h
, and then select
Help and Support
. For
U.S. support, go to http://www.hp.com/go/contactHP. For worldwide
support, go to http://welcome.hp.com/country/us/en/wwcontact_us.html.
Windows troubleshooting tools
1.
From the Start screen, type
c
, and then select
Control Panel
.
2.
Select
System and Security
, and then under
Action Center
, select
Troubleshoot common computer problems
.
●
Troubleshoot the most
common computer hardware
and software issues.
Troubleshooting and Maintenance Guide
on your computer. Select the
HP
Support Assistant
app on the Start screen, select
My computer
, and
then select
User guides
.
●
Find electronic user guides
and specifications for your
computer model.
●
Order parts and find
additional troubleshooting
help.
HP Support website: http://www.hp.com/go/contactHP
●
Upgrade or replace
components of your
computer.
Upgrading and Servicing Guide
HP Support website: http://www.hp.com/go/contactHP
●
Find computer warranty
information.
HP Worldwide Limited Warranty and Technical Support
included with your
computer.
Select the
HP Support Assistant
app on the Start screen, select
My
computer
, and then select
User guides
.
●
Get up-to-date information
and help from the Windows
community.
http://www.hp.com/support/consumer-forum
1
Содержание Pavilion Touch 23-f200
Страница 1: ...12 30cm 12 30cm ...
Страница 2: ...http www hp com go contactHP http welcome hp com country us en wwcontact_us html ...
Страница 4: ......
Страница 26: ......
Страница 27: ......




















