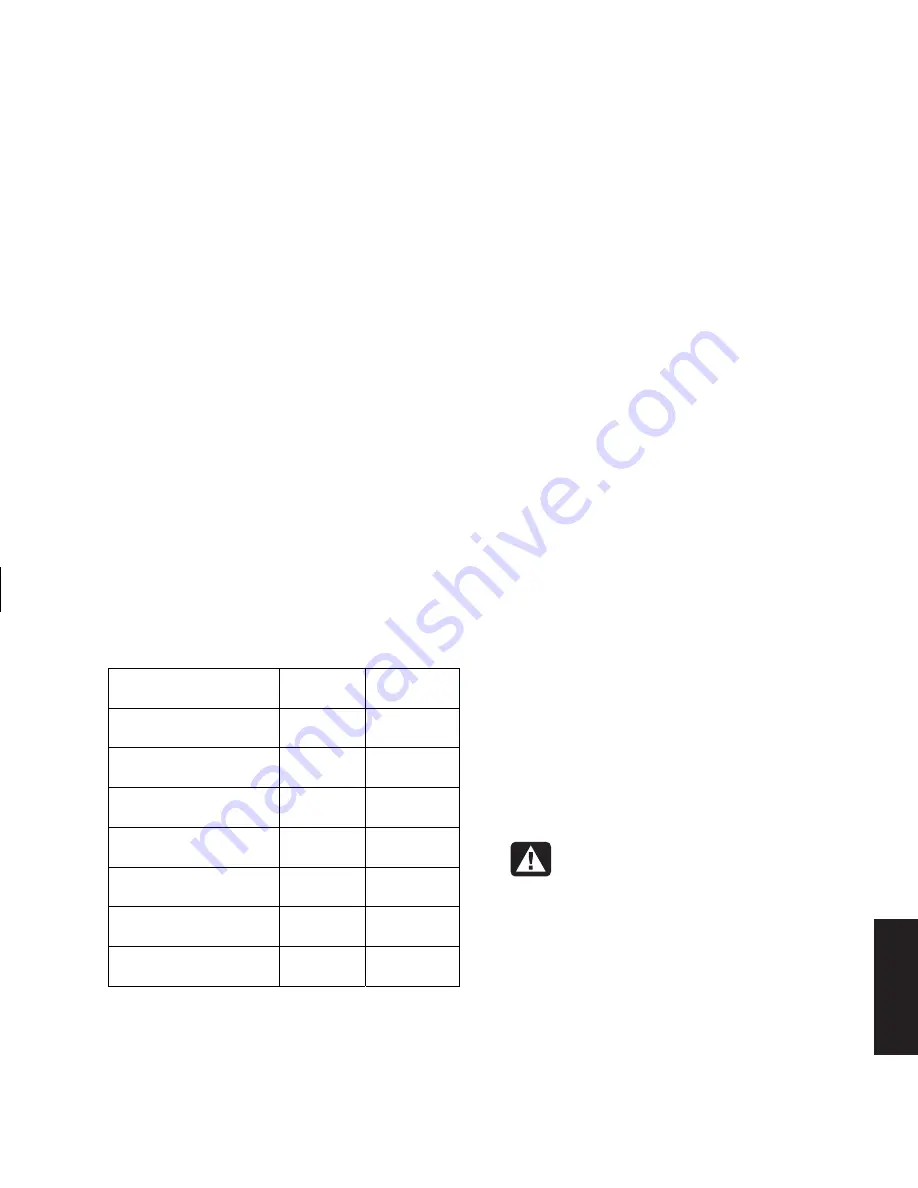
Quick Start Guide
63
Filename: sb3rwqs.doc Title: Complete with index
Template: HP-Print2K.dot Author: billm Last Saved By: kimt
Revision #: 149 Page: 63 of 142 Printed: 01/02/03 10:27 AM
Common T
asks
Card
4-slot
Reader
2-slot
Reader
CompactFlash
™
type I
media
Lower left
slot
Upper slot
CompactFlash type II
media
Lower left
slot
Upper slot
IBM Microdrive disk
drive
Lower left
slot
Upper slot
Secure Digital (SD)
Memory Card
Upper
right slot
Lower slot
MultiMediaCard
(MMC)
Upper
right slot
Lower slot
Memory Stick
®
(MS)
Memory Card
Lower
right slot
Lower slot
SmartMedia
™
(SM)
Memory Card
Upper left
slot
Lower slot
You can place media in one or more of the card
slots and access each media independently.
Place only one piece of media in a slot at
one time.
Each card slot has its own drive letter and icon.
When you insert media, the display label may
change to the title of the media, if the title is
present.
Special note about the Safely
Remove Hardware Utility
Warning:
Do not click
Stop
in the
Safely Remove Hardware window with
the USB Mass Storage Device selected.
Doing so removes the operating system
recognition of the 6-In-1 memory card
reader from your PC; you must restart
the PC to see your reader again.
If you open the Safely Remove Hardware
window by mistake, click
Close
.






























