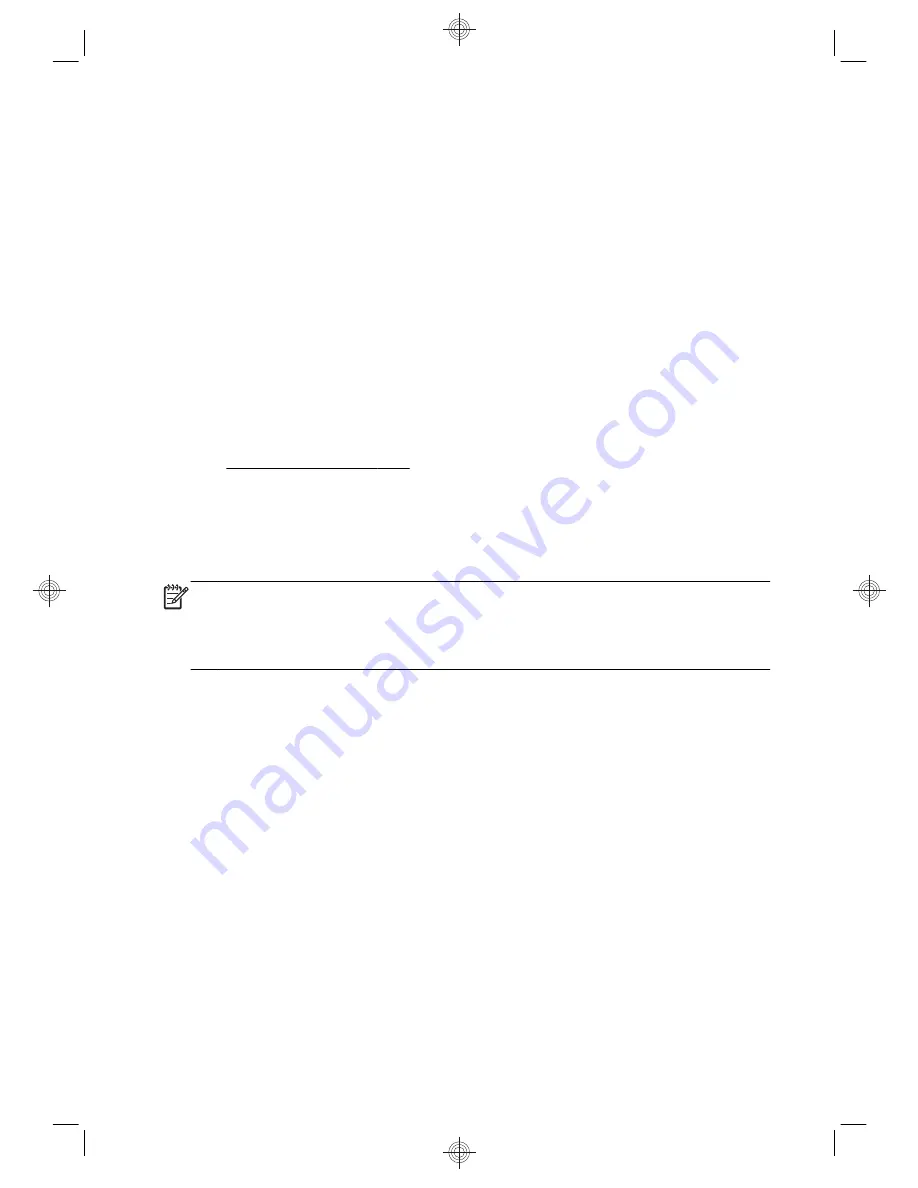
d.
Select
Download drivers and software (and firmware)
, type
your computer model name and number in the product field, and press
Enter.
e.
If necessary, select your computer model from
Product search
results
.
f.
Select your computer operating system.
g.
Click
Download
next to each update you wish to download.
h.
Follow the on-screen instructions to install each downloaded update.
4.
Look in the computer box for additional printed details or updates.
5.
Read the
Safety and Regulatory Information
document in the HP User Manuals
folder.
6.
Read the
Safety & Comfort Guide
for proper workstation setup, posture,
health and work habits, and electrical and mechanical safety information.
Click
Start
, click
All Programs
, and then click
HP User Manuals
or visit
http://www.hp.com/ergo.
After you complete the initial computer setup, you might want to install additional
software programs or hardware devices. Check the operating system, memory,
and other requirements listed before purchasing new software or hardware for
your computer. Follow the software manufacturer's directions to install the new
software.
NOTE:
Use only licensed original software. Installing copied software could
result in an unstable installation, infect the computer with a virus, or be illegal.
Security solutions can deter theft, mishandling, and software attacks, but cannot
prevent them.
Connecting to the Internet
Steps to connect to the Internet:
1.
Connect the hardware as shown on the setup view.
2.
Get Internet service.
●
Sign up with an Internet Service Provider (ISP). If you already have an
account with an ISP, skip this step and follow the instructions provided
by the ISP.
●
If you did not set up the computer for Internet service during the initial
setup, do so now by using Online Services:
a.
Click
Start
, click
All Programs
, click
Online Services
, and
then click
Get Online
.
b.
Follow the on-screen instructions to select an ISP and set up Internet
service.
4
Chapter 2 Setting up your computer
ENWW
Содержание Pavilion p2-1100
Страница 1: ......
Страница 2: ...DC IN 18 5 19V ...
Страница 3: ......
Страница 26: ......
Страница 27: ......























