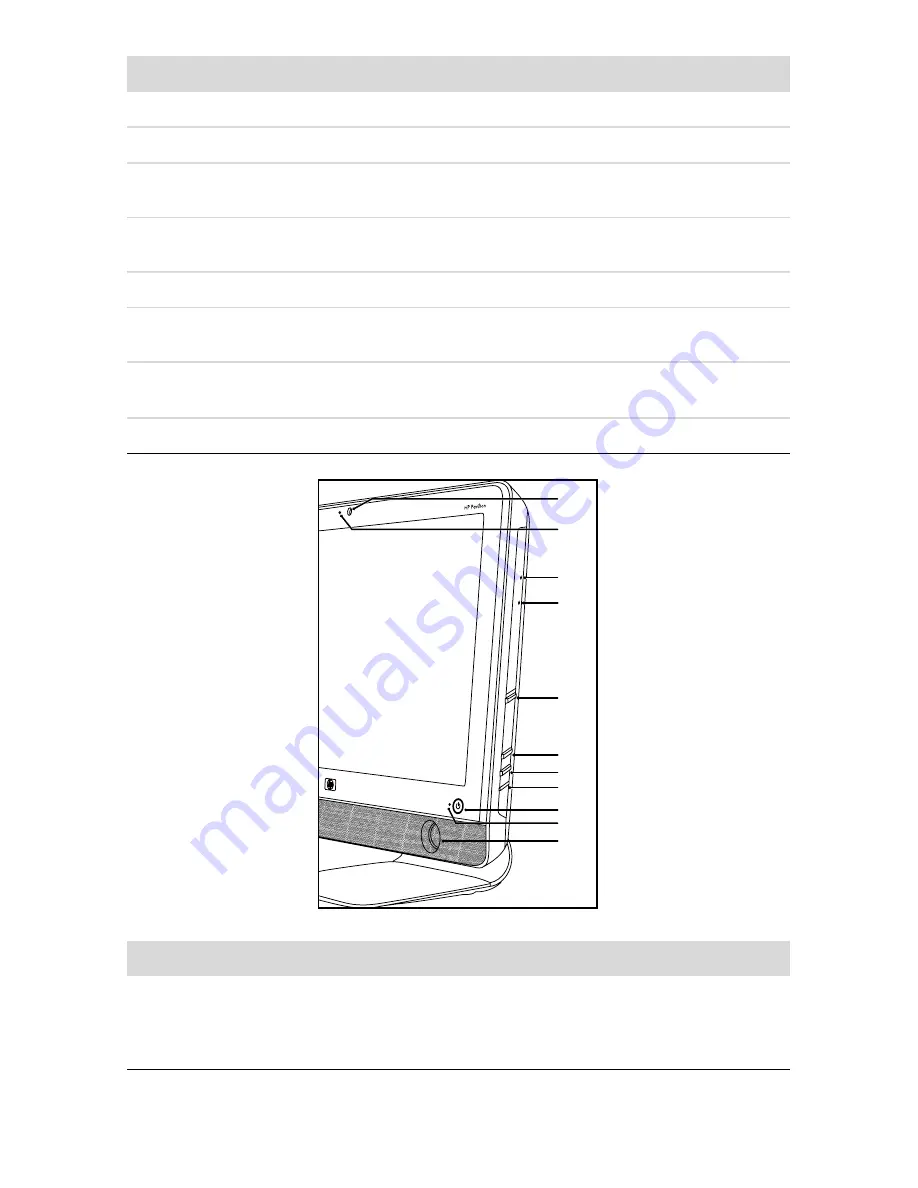
2
Getting Started (features vary by model)
B
Audio line out
Connect external 2.0 and 2.1 powered speakers.
C
Memory card reader LED
Indicates card reader activity.
D
USB 2.0 (2 ports)
Connect USB devices (USB 2.0) such as printers, external
hard disk drives, digital cameras, and MP3 players.
E
USB 2.0 (4 ports)
Connect USB devices (USB 2.0) such as printers, external
hard disk drives, digital cameras, and MP3 players.
F
Microphone jack
Connect an external microphone to the port.
G
Headphones jack
Listen to music without disturbing anyone, by connecting
your headphones to the port.
H
Ethernet (Local Area
Network [LAN]) port
Connect to the Internet through your wired network.
I
Power connector
Plug the power adapter into your computer.
Item
Description (continued)
J
Webcam
Create videos and snapshots that you can view, send by
e-mail, and upload to video sharing sites. Use the built-in
webcam and microphone for video chats (Internet access
required).
Item
Description (continued)
S
R
Q
P
O
N
M
L
K
J
T
Содержание Pavilion MS214
Страница 1: ...HP Pavilion All in One PC Getting Started ...
Страница 4: ...iv Getting Started features vary by model ...
Страница 26: ...22 Getting Started features vary by model ...
Страница 55: ......
Страница 56: ...Printed in ...







































