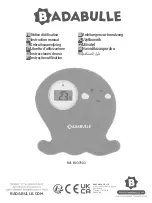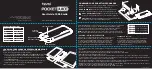5
Using the keyboard and pointing
devices
Your computer allows easy on-screen navigation. In addition to the keyboard, a TouchPad allows you
to perform on-screen functions. Your computer may also have an integrated numeric keypad. Select
models also have special action keys or hot key functions to perform routine tasks simply.
In addition to the pointing devices, such as a TouchPad, included with your computer, you can use an
external USB mouse (purchased separately) by connecting it to one of the USB ports on the
computer.
To customize pointing device settings, button configuration, click speed, and pointer options, select
Start
>
Control Panel
and type
mouse
in the search box in the upper right corner of the screen. Click
Mouse
.
28
Chapter 5 Using the keyboard and pointing devices
Содержание Pavilion dv4-5000
Страница 1: ...User Guide ...
Страница 4: ...iv Safety warning notice ...
Страница 10: ...x ...
Страница 95: ...13 Troubleshooting and support Troubleshooting Contacting customer support 85 ...