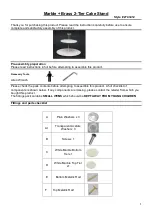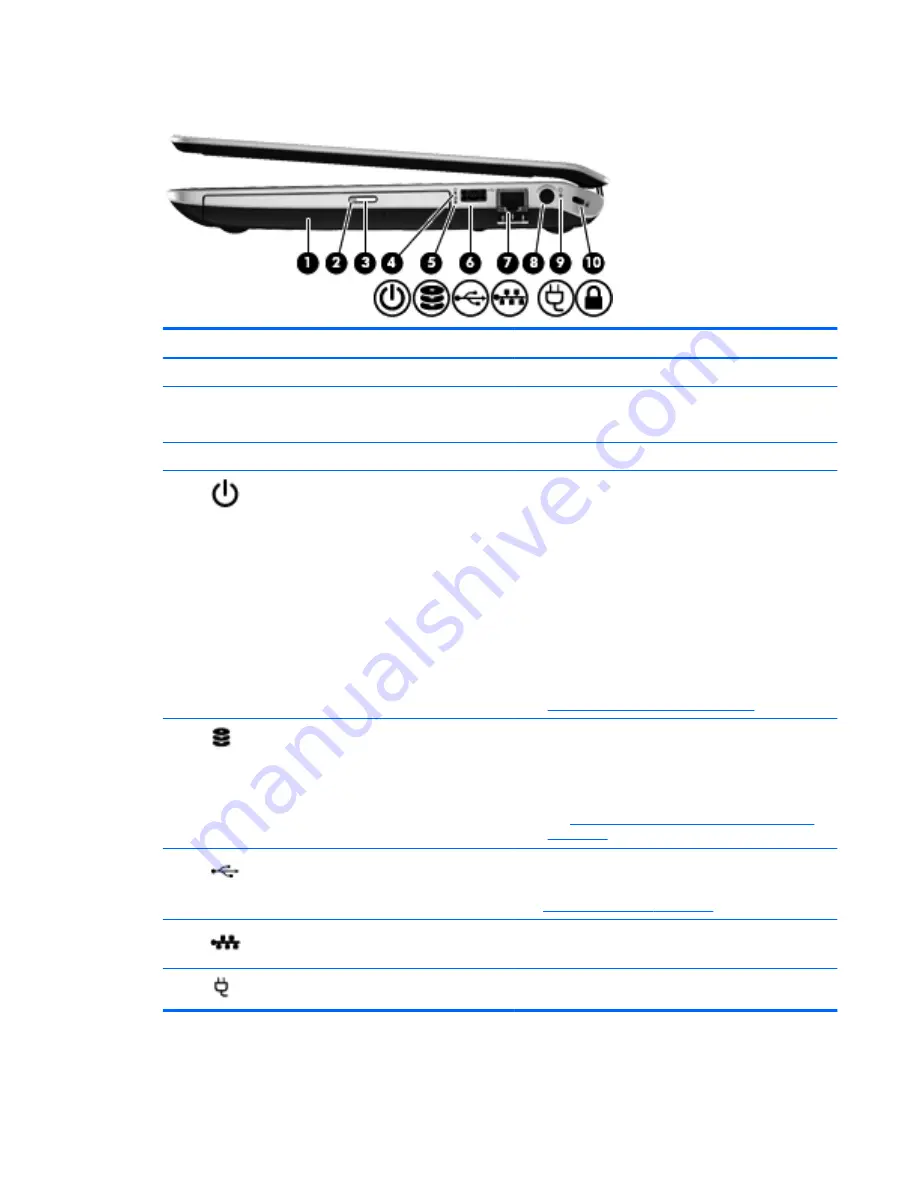
Right side
Component
Description
(1)
Optical drive
Reads and writes (select models only) to an optical disc.
(2)
Optical drive light
●
Green: The optical drive is being accessed.
●
Off: The optical drive is idle.
(3)
Optical drive eject button
Releases the disc tray.
(4)
Power light
●
White: The computer is on.
●
Blinking white: The computer is in the Sleep state,
which is an energy-saving mode. The computer
shuts off power to the display and other unneeded
components.
●
Off: The computer is off or in Hibernation.
Hibernation is an energy-saving mode that uses the
least amount of power.
NOTE:
For select models, the Intel® Rapid Start
Technology feature is enabled at the factory. Rapid
Start Technology allows your computer to resume
quickly from inactivity. For more information, see
Using Sleep or Hibernation on page 37
.
(5)
Hard drive light
●
Blinking white: The hard drive is being accessed.
●
Amber: HP 3D DriveGuard has temporarily parked
the hard drive.
NOTE:
For information about HP 3D DriveGuard,
see
Using HP 3D DriveGuard (select models only)
on page 58
.
(6)
USB 2.0 port
Connects an optional USB device.
NOTE:
For details about different types of USB ports,
see
Using a USB device on page 47
.
(7)
RJ-45 (network) jack
Connects a network cable.
(8)
Power connector
Connects an AC adapter.
Right side
5
Содержание Pavilion dv4-5000
Страница 1: ...User Guide ...
Страница 4: ...iv Safety warning notice ...
Страница 10: ...x ...
Страница 95: ...13 Troubleshooting and support Troubleshooting Contacting customer support 85 ...