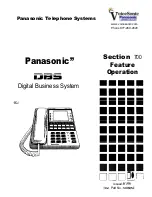Using the fingerprint reader
Integrated fingerprint readers are available on select computer models. In order to use the fingerprint
reader, you must set up a user account and password on the computer. This account allows you to
log on to your computer with a swipe of a designated finger. You may also use the fingerprint reader
to fill in password fields on Web sites and other programs that require a logon. For instructions, see
the fingerprint reader software Help.
After you register your computer, you can set up a single sign-on service that allows you to use your
fingerprint reader to create credentials for any application that requires a user name and password.
For the location of the fingerprint reader on your computer, see “Getting to know your computer.”
Registering fingerprints
A Fingerprint Reader allows you to log on to Windows using a fingerprint that you have registered
using HP SimplePass software, instead of using a Windows password.
To register one or more fingerprints:
1.
Select
Start
>
Security and Protection
>
HP SimplePass
.
2.
Have you found your fingerprint sensor?
—Click
Yes
.
3.
Are you ready to enroll?
—Click
Yes
.
4.
Select a finger.
5.
Create Windows password
—Enter your password and confirm your password.
6.
Swipe your finger 3 times. The finger displays green if it is registered successfully. Otherwise, a
warning message is displayed.
7.
Select another finger or click > to continue.
8.
Click
Register now
or
Register later
.
9.
Click
Advanced
to launch a selected website when you swipe your registered finger.
Repeat steps 1 through 9 for each additional user.
Using your registered fingerprint to log on to Windows
To log on to Windows using your fingerprint:
1.
After you register your fingerprints, restart Windows.
2.
Swipe any of your registered fingers to log on to Windows.
Using the fingerprint reader
77
Содержание Pavilion dm4-3000
Страница 1: ...User Guide HP Notebook ...
Страница 4: ...iv Safety warning notice ...