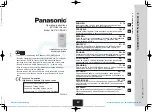Selecting a power plan ....................................................................................................................... 40
Running on battery power .................................................................................................................. 41
Removing a user-replaceable battery ................................................................................ 41
Finding battery information ................................................................................................ 41
Conserving battery power .................................................................................................. 42
Identifying low battery levels .............................................................................................. 42
Resolving a low battery level ............................................................................................. 42
Resolving a low battery level when external power is available ........................ 42
Resolving a low battery level when no power source is available ..................... 42
Resolving a low battery level when the computer cannot exit Hibernation ....... 43
Storing a user-replaceable battery ..................................................................................... 43
Disposing of a user-replaceable battery ............................................................................ 43
Replacing a user-replaceable battery ................................................................................ 43
Running on external AC power .......................................................................................................... 43
Troubleshooting power problems ...................................................................................... 44
HP CoolSense .................................................................................................................................... 45
Refreshing your software content with Intel Smart Connect Technology (select models only) .......... 46
Shutting down (turning off) the computer ........................................................................................... 46
7 Managing and sharing information ............................................................................................................. 47
Using a USB device ........................................................................................................................... 47
Connecting a USB device .................................................................................................. 47
Removing a USB device .................................................................................................... 48
Connecting a powered USB device ................................................................................... 48
Inserting and removing a digital storage card .................................................................................... 49
Sharing data and drives and accessing software ............................................................................... 50
8 Maintaining your computer .......................................................................................................................... 51
Improving performance ...................................................................................................................... 51
Using HP 3D DriveGuard ................................................................................................... 51
Using Disk Defragmenter ................................................................................................... 52
Using Disk Cleanup ........................................................................................................... 52
Updating programs and drivers .......................................................................................................... 53
Cleaning your computer ..................................................................................................................... 54
Cleaning the display, sides, and cover .............................................................................. 54
Cleaning the TouchPad and keyboard .............................................................................. 54
Traveling with or shipping your computer ........................................................................................... 55
9 Securing your computer and information .................................................................................................. 56
Using passwords ................................................................................................................................ 56
vii
Содержание Pavilion 14-b100
Страница 1: ...User Guide ...
Страница 4: ...iv Safety warning notice ...