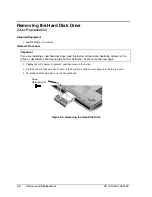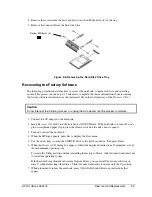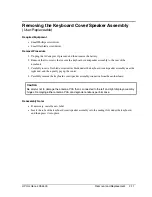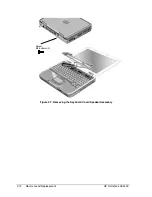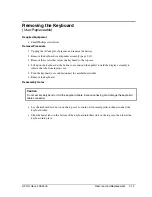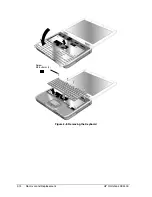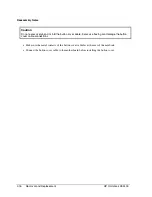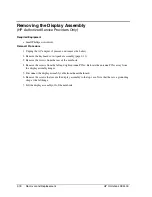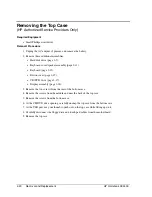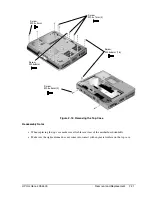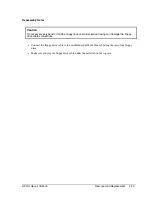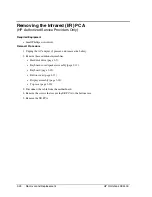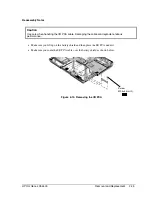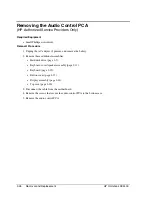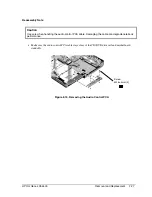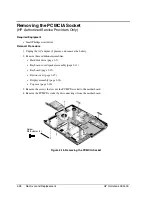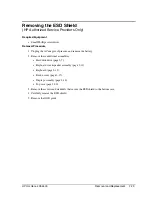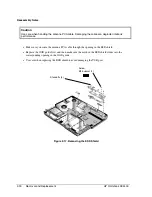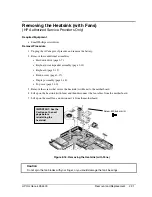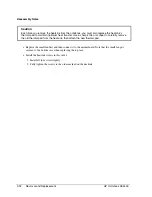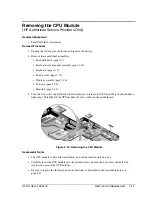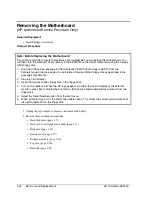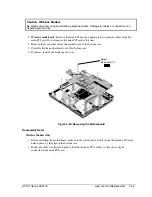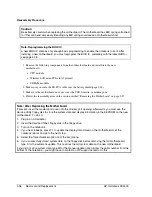2-22
Removal and Replacement
HP Omnibook XE4400
Removing the Floppy Drive
(HP Authorized Service Providers Only)
Required Equipment
•
Small Phillips screwdriver.
Removal Procedure
1.
Unplug the AC adapter, if present, and remove the battery.
2.
Remove these additional assemblies:
•
Hard disk drive (page 2-7).
•
Keyboard cover/speaker assembly (page 2-11).
•
Keyboard (page 2-13).
•
Button cover (page 2-15).
•
Display assembly (page 2-18).
•
Top case (page 2-20).
3.
Remove the screws that secure the floppy drive to the top case.
4.
Lift the floppy drive away from the top case.
Figure 2-13. Removing the Floppy Drive
Screw,
M2.5×4mm (4
Содержание OmniBook XE4400
Страница 1: ... HP Omnibook XE4400 Technology Code KD Service Manual ...
Страница 8: ......
Страница 22: ......
Страница 36: ...2 14 Removal and Replacement HP Omnibook XE4400 Figure 2 8 Removing the Keyboard Screw M2 5 4mm 4 ...
Страница 94: ...4 2 Replaceable Parts HP Omnibook XE4400 Figure 4 1 Exploded View ...
Страница 100: ......
Страница 105: ......
Страница 106: ...Part Number F4665 90024 Printed in U S A 4 02 ...