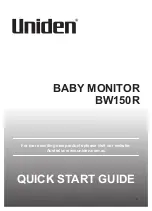Содержание Omen X
Страница 1: ...Hardware Reference Guide OMEN X ...
Страница 4: ...iv About this book ...
Страница 6: ...Index 36 vi ...
Страница 1: ...Hardware Reference Guide OMEN X ...
Страница 4: ...iv About this book ...
Страница 6: ...Index 36 vi ...