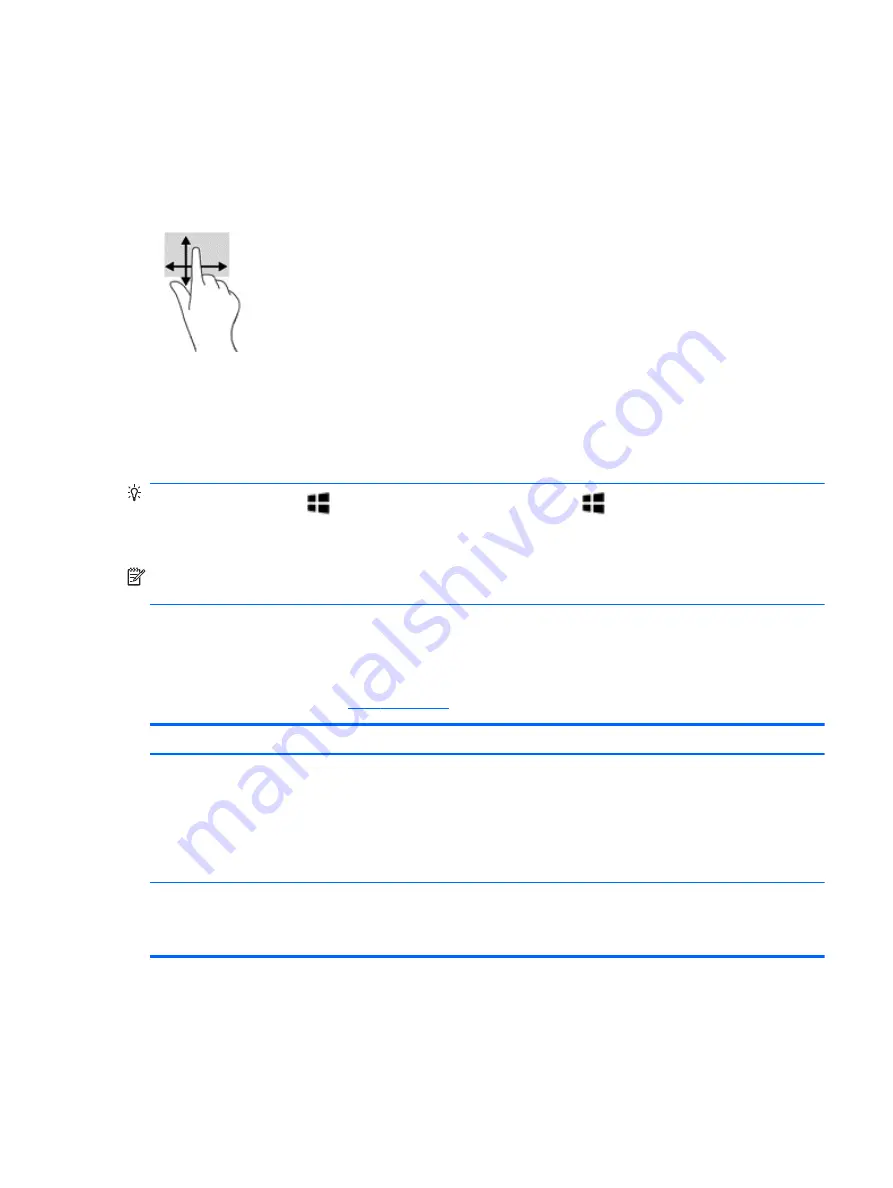
One-finger slide (touch screen only)
Use the one-finger slide to pan or scroll through lists and pages, or to move an object.
{
To scroll across the screen, lightly slide one finger across the screen in the direction you want to move.
{
To move an object, press and hold your finger on an object, and then drag your finger to move the
object.
Using the keyboard and optional mouse
The keyboard and mouse allow you to type, select items, scroll and to perform the same functions as you do
using touch gestures. The keyboard also allows you to use action keys and key combinations to perform
specific functions.
TIP:
The Windows key
on a keyboard or the Windows button
on a tablet allows you to quickly
return to the Start screen from an open app or the Windows desktop. Press the button or key again to return
to the previous screen.
NOTE:
Depending on the country or region, your keyboard may have different keys and keyboard functions
than those discussed in this section.
Using the integrated numeric keypad
The computer includes an integrated numeric keypad, and it also supports an optional external numeric
keypad or an optional external keyboard that includes a numeric keypad. For more details about the
integrated numeric keypad, see
Component
Description
num lock
key
Controls the function of the integrated numeric keypad. Press the key
to alternate between the standard numeric function found on an
external keypad (this function is turned on at the factory) and the
navigational function (indicated by the directional arrows on the
keys).
NOTE:
The keypad function that is active when the computer is
turned off is reinstated when the computer is turned back on.
Integrated numeric keypad
Set at the factory to function like an external numeric keypad. To
alternate between this numeric function and the navigational function
(indicated by the directional arrows on the keys), press the
num lock
key.
ENWW
Using the keyboard and optional mouse
27
Содержание N7K05EA
Страница 1: ...User Guide ...
Страница 4: ...iv Safety warning notice ENWW ...
Страница 6: ...vi Processor configuration setting select products only ENWW ...
















































