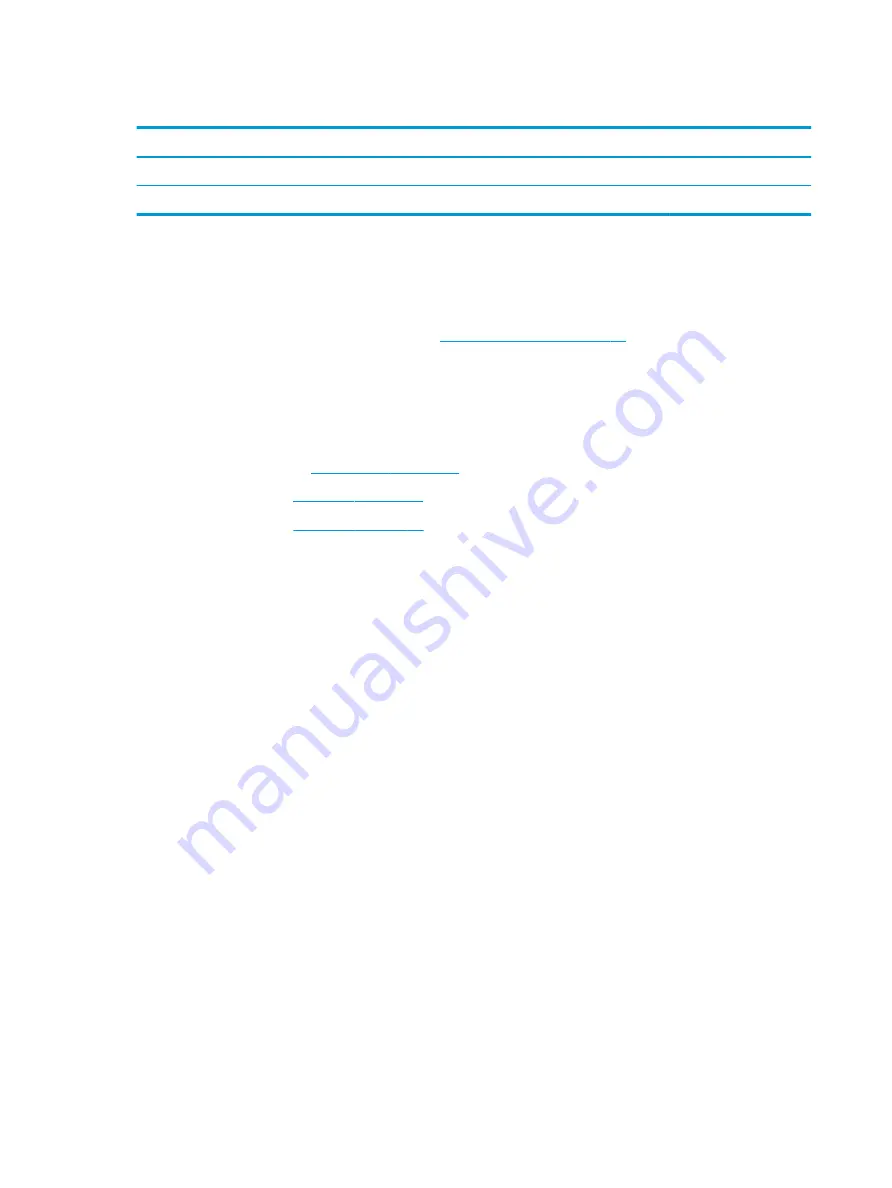
Power button board
Description
Spare part number
Power button board assembly
905712-001
Power button board cable (included in Cable Kit)
905707-001
Before removing the power button board, follow these steps:
1.
Shut down the computer. If you are unsure whether the computer is off or in Hibernation, turn the
computer on, and then shut it down through the operating system.
2.
Place the computer in “Battery Safe mode” (
).
3.
Disconnect all external devices connected to the computer.
4.
Disconnect the power from the computer by first unplugging the power cord from the AC outlet, and
then unplugging the AC adapter from the computer.
5.
Remove the following components:
a.
Service door (see
)
b.
Keyboard (see
c.
Top cover (see
Remove the power button board:
1.
Position the top cover upside-down.
2.
Disconnect the cable from the connector on the board (1).
3.
Remove the Phillips PM2.0×3.0 screw (2) that secures the board to the top cover.
4.
Lift the left side of the board (3), and then pull the board out and to the left to remove it from under the
tabs (4).
42
Chapter 6 Removal and replacement procedures for Authorized Service Provider parts
Содержание mt20
Страница 1: ...HP mt20 Mobile Thin Client Maintenance and Service Guide ...
Страница 4: ...iv Important Notice about Customer Self Repair Parts ...
Страница 6: ...vi Safety warning notice ...
Страница 10: ...x ...
Страница 13: ...Category Description M 2 solid state drive Memory module WLAN module Keyboard 3 ...






























