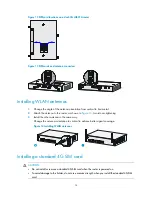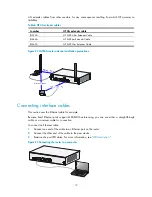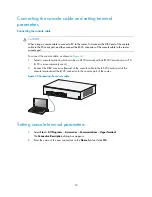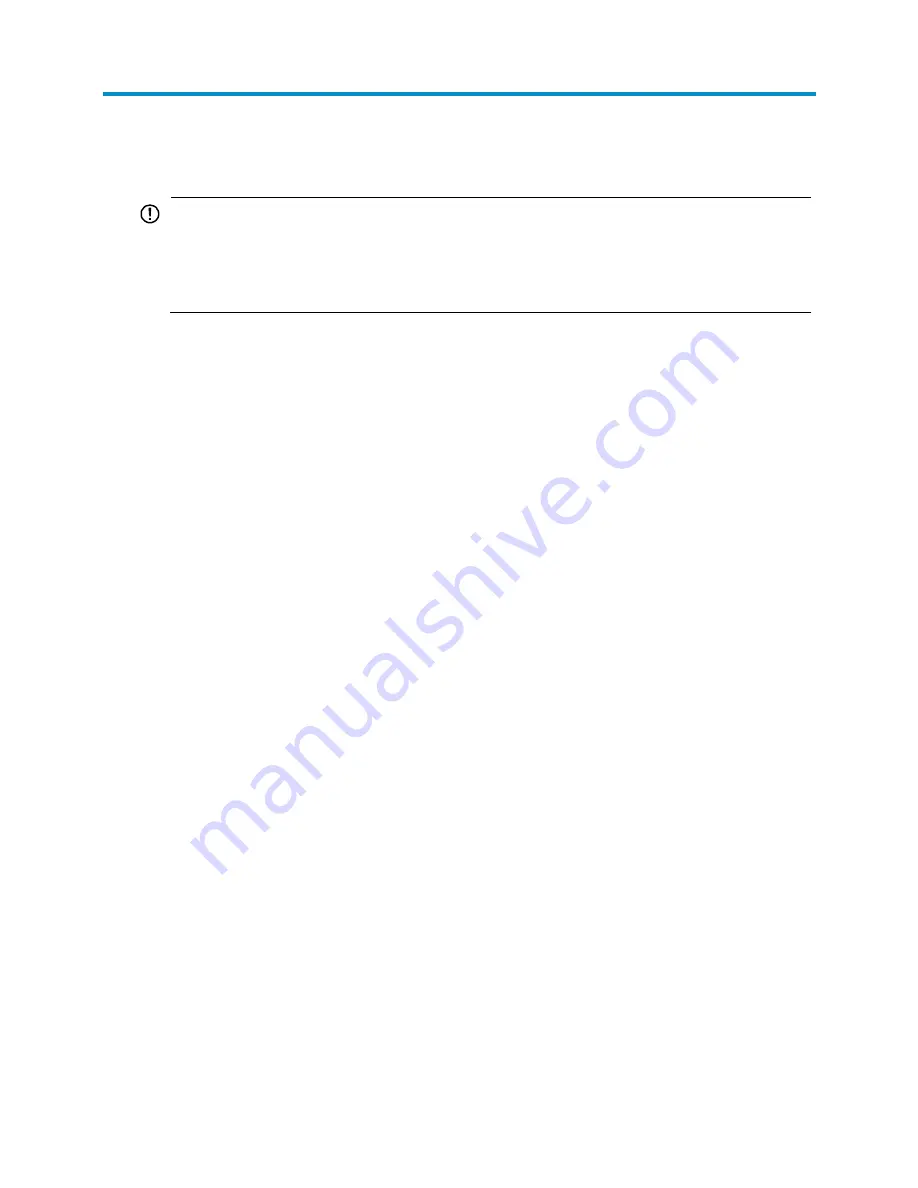
27
Troubleshooting
IMPORTANT:
•
The barcode on the router chassis contains product information that must be provided to HP Support
before you return a faulty router for service.
•
Keep the tamper-proof seal on a mounting screw on the chassis cover intact, and if you want to open
the chassis, contact HP for permission. Otherwise, HP shall not be liable for any consequence.
Power supply failure
If the router cannot be powered on and LEDs on the front panel are off, it indicates that the power
supply is faulty.
To troubleshoot the power supply:
1.
Power off the router.
2.
Verify that the router's power cords are connected firmly.
3.
Verify that the power source is operating correctly.
4.
Determine if the power cord is damaged.
If the problem persists, contact HP Support.
System configuration problems
If the configuration environment setup is correct, the console terminal displays boot information when
the router is powered on. If the setup is incorrect, the console terminal displays nothing or garbled text.
No terminal display
If the console terminal displays nothing when the router is powered on, verify the following items:
•
The power supply system is operating correctly.
•
The console cable is connected correctly.
•
The console cable is connected to the serial port that is configured for the console terminal.
•
The console terminal properties are set to the following:
Bits per second
:
9600
,
Data bits
:
8
,
Parity
:
None
,
Stop bits
:
1
,
Flow control
:
None
, and
Terminal Emulation
:
VT100
.
•
The console cable is operating correctly.
Garbled terminal display
If terminal display is garbled, make sure the
Data bits
field for the console terminal is set to
8
. If the
Data bits
field is set to
5
or
6
, the console terminal will display garbled characters.