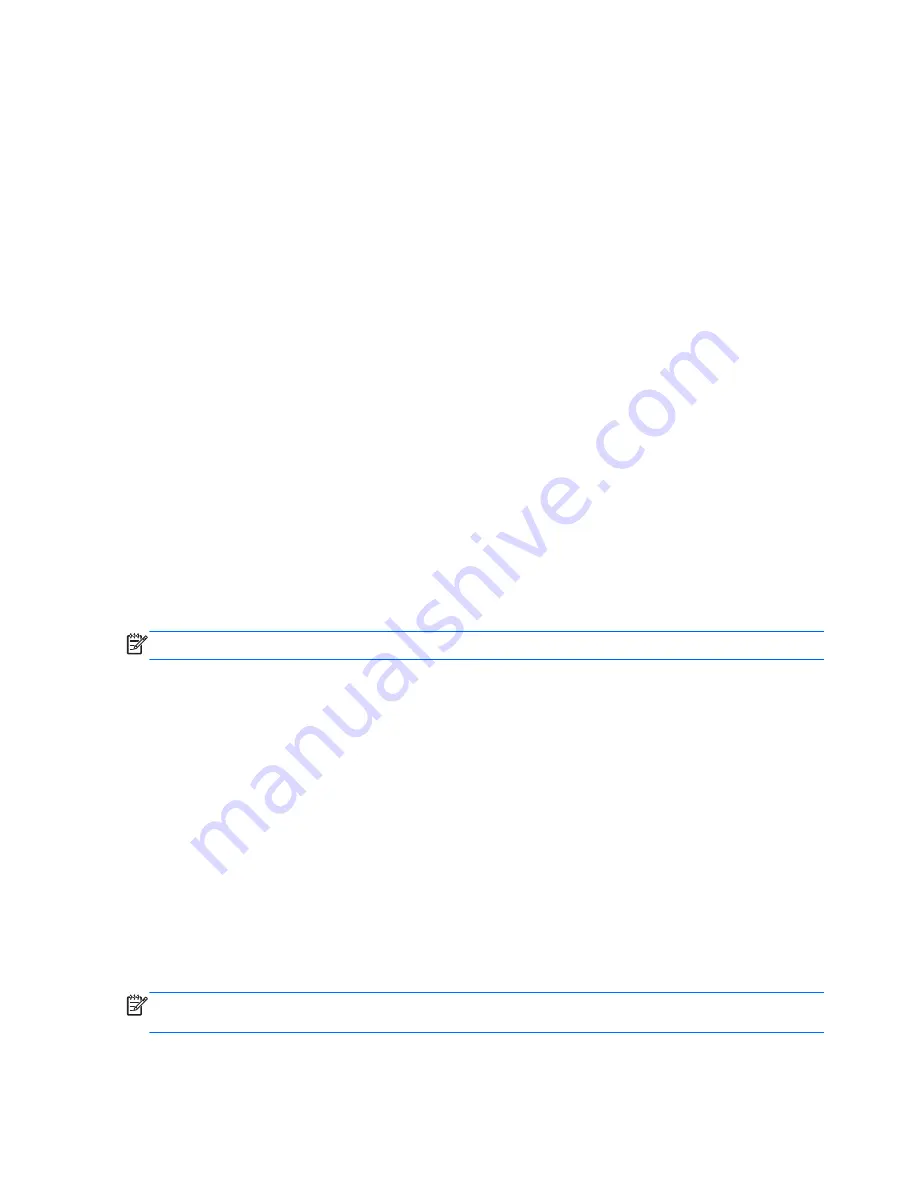
●
To select a menu or a menu item, use the
tab
key and the keyboard arrow keys and then
press
enter
, or use a pointing device to click the item.
●
To scroll up and down, click the up arrow or the down arrow in the upper-right corner of the
screen, or use the up arrow key or the down arrow key on the keyboard.
●
To close open dialog boxes and return to the main Computer Setup screen, press
esc
, and
then follow the on-screen instructions.
To exit Computer Setup menus, choose one of the following methods:
●
To exit Computer Setup menus without saving your changes:
Click the Exit icon in the lower-right corner of the screen, and then follow the on-screen
instructions.
– or –
Use the arrow keys to select Main > Ignore Changes and Exit, and then press
enter
.
●
To save your changes and exit Computer Setup menus:
Click the Save icon in the lower-right corner of the screen, and then follow the on-screen
instructions.
– or –
Use the arrow keys to select Main > Save Changes and Exit, and then press
enter
.
Your changes go into effect when the computer restarts.
Restoring factory settings in Computer Setup
NOTE:
Restoring defaults will not change the hard drive mode.
To return all settings in Computer Setup to the values that were set at the factory, follow these steps:
1.
Turn on or restart the computer, and then press
esc
while the “Press the ESC key for Startup
Menu” message is displayed at the bottom of the screen.
2.
Press
f10
to enter Computer Setup.
3.
Use a pointing device or the arrow keys to select Main > Restore Defaults.
4.
Follow the on-screen instructions.
5.
To save your changes and exit, click the Save icon in the lower-right corner of the screen, and
then follow the on-screen instructions.
– or –
Use the arrow keys to select Main > Save Changes and Exit, and then press
enter
.
Your changes go into effect when the computer restarts.
NOTE:
Your password settings and security settings are not changed when you restore the factory
settings.
94 Chapter 12 Computer Setup (BIOS), MultiBoot, and HP PC Hardware Diagnostics (UEFI)
ENWW
Содержание Laptop
Страница 1: ...User Guide ...
Страница 4: ...iv Safety warning notice ENWW ...
Страница 6: ...vi Processor configuration setting select models only ENWW ...
Страница 16: ...4 Chapter 1 Welcome ENWW ...
Страница 32: ...20 Chapter 2 Getting to know your computer ENWW ...
Страница 40: ...28 Chapter 3 Connecting to a network ENWW ...
Страница 52: ...40 Chapter 4 Navigating using the keyboard touch gestures and pointing devices ENWW ...
Страница 76: ...64 Chapter 7 External cards and devices ENWW ...
Страница 84: ...72 Chapter 8 Drives ENWW ...
Страница 100: ...88 Chapter 10 Maintenance ENWW ...
Страница 115: ...14 Specifications Input power Operating environment ENWW 103 ...
Страница 118: ...106 Chapter 14 Specifications ENWW ...
Страница 126: ...114 Appendix C Electrostatic discharge ENWW ...






























