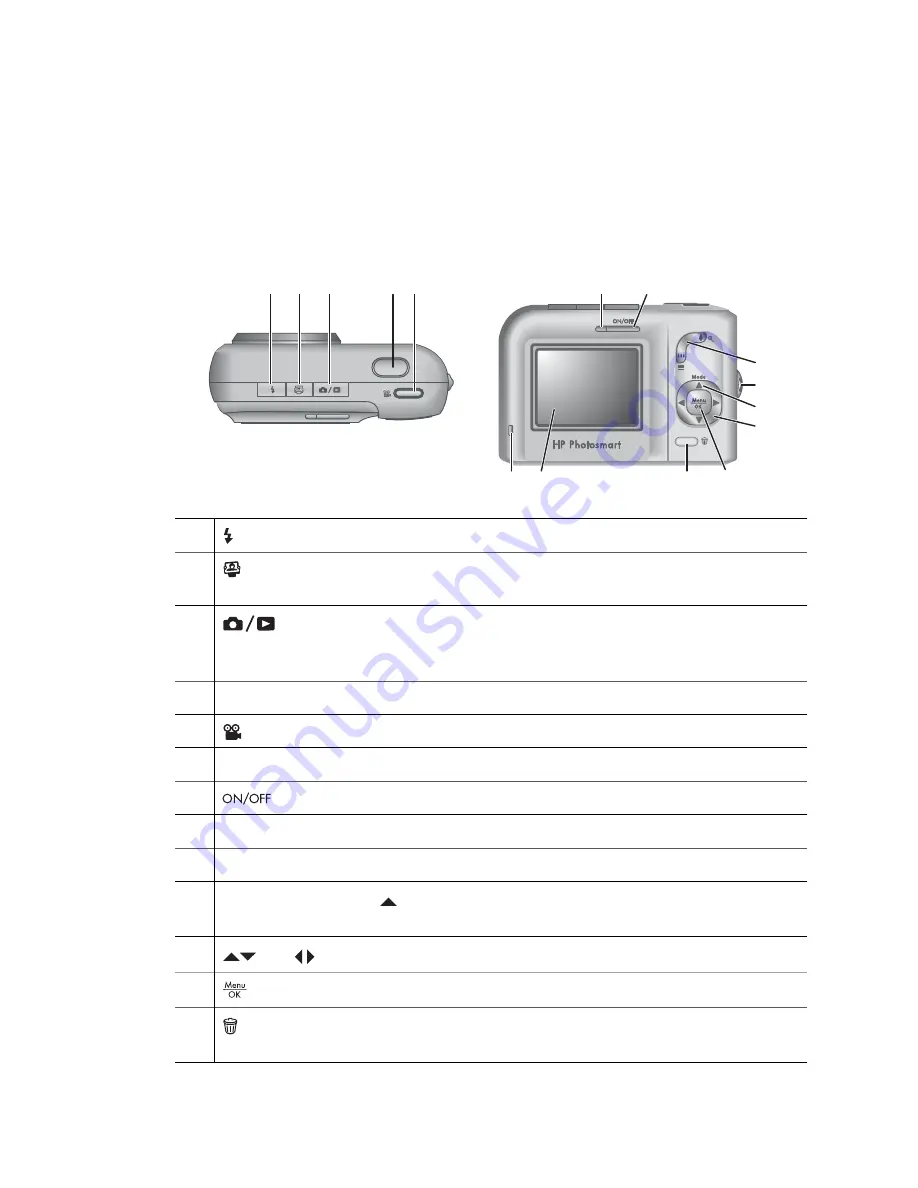
1
Getting started
Use this section to get familiar with camera controls, set up your digital camera for use,
and begin taking pictures.
Camera top and back
11
8
9
10
12
13
14
15
7
6
4 5
1
2
3
1
Flash
button—See
Setting the flash
on page 15
.
2
Photosmart Express
button—See
Using HP Photosmart Express
on page 28
.
3
Live View/Playback
button—Switches between
Live View
and
Playback
(see
Taking pictures and recording video clips
on page 11
and
Reviewing images and video clips
on page 20
).
4
Shutter
button.
5
Video
button.
6
Power light.
7
button.
8
Zoom lever
—See
Using zoom
on page 14
.
9
Wrist strap mount.
10
Mode
button—Press
to access the
Shooting Mode
menu while in
Live
View
(see
Using the shooting modes
on page 15
).
11
and
buttons—Scrolls through menus and images.
12
button—Displays camera menus, selects options, and confirms actions.
13
Delete
button—Accesses the
Delete
function while in
Playback
(see
Deleting
images
on page 21
).
HP Photosmart M527 Digital Camera
5




















