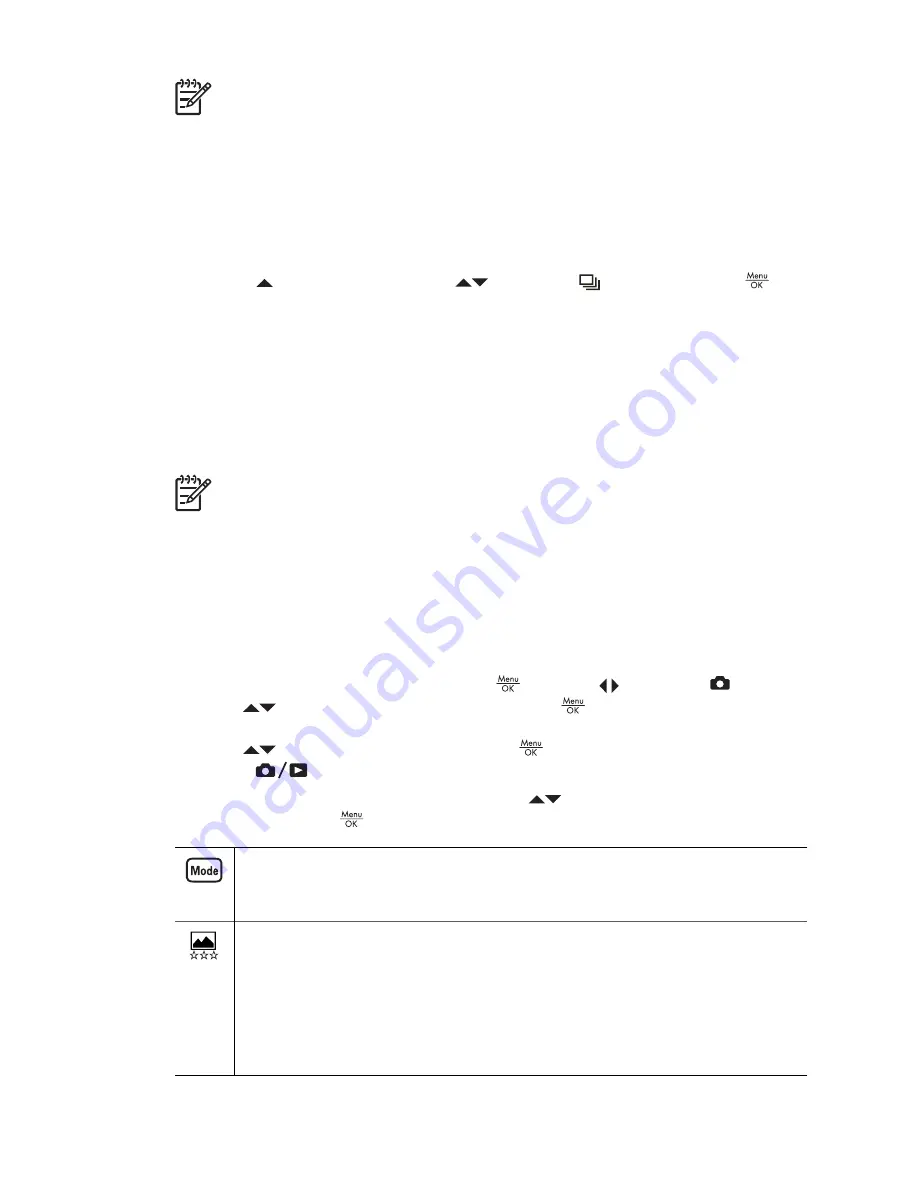
Note
To add audio to images taken with the
Self-Timer
setting, see
Recording
audio
on page 24
.
The
Self-Timer
setting resets to the default
Auto
shooting mode after the picture or video
clip is taken.
Using the Burst mode
Burst allows you to take two or more pictures as quickly as possible when you press and
hold the
Shutter
button all the way down.
1.
Press
while in
Live View
, use
to highlight
Burst
, then press
.
2.
Frame the subject, then press the
Shutter
button halfway down to lock the focus
and exposure. Then press the
Shutter
button all the way down and hold it. The
camera takes pictures as quickly as possible until you release the
Shutter
button or
the camera runs out of memory.
The Image Display remains off during the burst capture. After the burst images have
been taken, each image appears one at a time in
Instant Review
(see
Instant Review
on page 12
). You can delete the entire burst sequence in
Instant Review
. To delete
individual images, see
Deleting images
on page 21
.
Note
To add audio to images taken with the
Burst
setting, see
Recording
audio
on page 24
.
The
Burst
setting remains in effect until it is changed again, or until it resets to the default
Auto
shooting mode when you turn off the camera.
Using the Capture Menu
The
Capture Menu
allows you to adjust camera settings that affect the characteristics
of the images and video clips you capture.
1.
While in
Live View
or
Playback
, press
, then use
to highlight
.
2.
Use
to highlight a menu option, then press
to display the menu option’s
sub-menu.
3.
Use
to highlight a setting, then press
.
4.
Press
to exit the
Capture Menu
.
For on-camera information about an option, use
to highlight
Help...
in the option's
sub-menu, then press
.
Shooting Modes
—For selecting a shooting mode. For information about
shooting modes and another way to select them, see
Using the shooting
modes
on page 15
.
Image Quality
—Sets resolution and compression for images. The greater the
number, the higher the resolution.
●
6MP Best
—For enlarging or printing images greater than 28 x 36 cm (11
by 14 in).
●
Normal (6MP)
(Default)—For printing images up to 28 x 36 cm (11 by 14
in).
●
4MP
—For printing images up to 20 x 25 cm (8 by 10 in).
HP Photosmart M527 Digital Camera
17






























