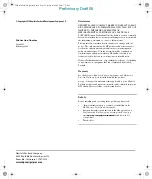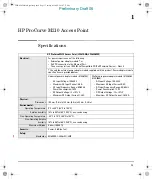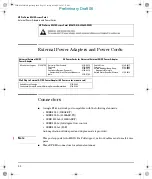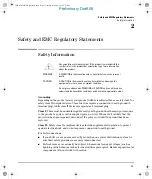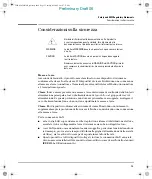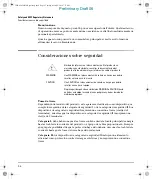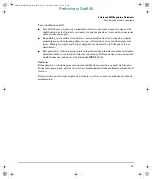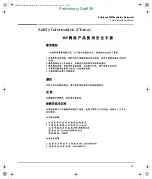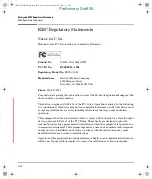M210 Access Point Quickstart
4
HP ProCurve Networking
D.
Assigning an IP address to the M210
By default the M210 operates as a DHCP client. This means that if the network has a DHCP
server, the M210 will automatically receive a new IP address in place of its default IP address
(192.168.1.1) upon connecting to the network.
Use one of the following methods to assign an IP address to the M210:
•
Pre-configure the DHCP server
to assign a specific IP address to the M210. To do this
you need to specify the M210 Ethernet MAC address and a reserved IP address on the
DHCP server. The M210 Ethernet MAC address is printed on the M210 label identified as
Ethernet Base MAC, or listed on the management tool Home page as Ethernet base MAC
address.
•
Let the DHCP server automatically assign an IP address
. By default, the DHCP server
will assign an IP address once the M210 connects to the network. Once the DHCP
server has assigned the M210 an IP address, you can then find the IP address of the
M210 by looking for its Ethernet base MAC address in the DHCP server log. For example
after Step E.4 below, you could go to the DHCP server log to retrieve the IP address
assigned to the M210.
•
Assign a static IP address to the M210
. The address must be on the same subnet as the
network to which the M210 will connect.
1.
Select
Network > DNS
, and set the DNS server address. Select
Save
.
2.
Select
Network > IP
.
3.
Select
Static
and then
Configure
. Configure settings are as follows:
•
IP address
: Set an address that is on the same subnet as the network to which
the M210 will connect once installed. Respect any DHCP server-mandated static
address ranges.
•
Mask
: Set the corresponding mask for the IP address.
•
Default gateway
: Set the IP address of the gateway on the network.
4.
Select
Save
. Connection to the management tool is lost.
E.
Test the wireless network
For the purpose of this example, the network must have a DHCP server and an Internet
connection. Broadband routers typically include a DHCP server.
1.
Disconnect your computer from the PoE switch or injector or the M210.
2.
Power off the M210:
•
If using a power supply, disconnect it.
•
If using a PoE switch or injector, disconnect the Ethernet cable from the M210.
3.
Use an Ethernet cable to connect the switch or the data in port of the injector to the
network.
4.
Reconnect and power on the M210:
•
If using a power supply, use an Ethernet cable to connect the M210 to the network,
and reconnect the M210 power supply.
•
If using a PoE switch or injector, use an Ethernet cable to reconnect the M210 to the
PoE switch or the data and power out port of the injector.
5.
Enable the wireless network interface of your computer, and verify that it is set to
Obtain
an IP address automatically
.
For example, to do this in Windows Vista, use
Control Panel > Network and Sharing
Center > Manage Network Connections > Wireless Network Connection
, right-click
Properties
and select
Internet Protocol Version 4 (TCP/IPv4) > Properties
, and make
sure that
Obtain an IP address automatically
and
Obtain a DNS server address
automatically
are both enabled.
6.
By default, the M210 creates a wireless network named
HP ProCurve
. Connect your
computer to this wireless network. For example, in Windows Vista from the
Start
menu,
select
Connect to
, and then
HP ProCurve
from the list of available wireless networks.
You may have to wait a short time for this wireless network name to appear in the
wireless networks list.
7.
Confirm that you can browse the Internet using the wireless network.
F.
Additional configuration
Configure your computer LAN port and connect it to the same network as the M210. Re-
launch the management tool at
https://<
IP address
>
where <
IP address
> is the M210 IP
address from Step D.
Caution:
For initial-configuration convenience, a factory-default M210 has all
wireless protection options disabled. It is strongly recommended that you
enable a wireless protection option to properly safeguard the wireless
network from intruders.
Wireless protection is configured by editing a wireless community profile (WCP). See
Wireless protection
in the
M210 Access Point Management and Configuration Guide
.
© Copyright 2009 Hewlett-Packard Development Company, L.P. The information
contained herein is subject to change without notice.
Printed in
5998-0294
*5998-0294*