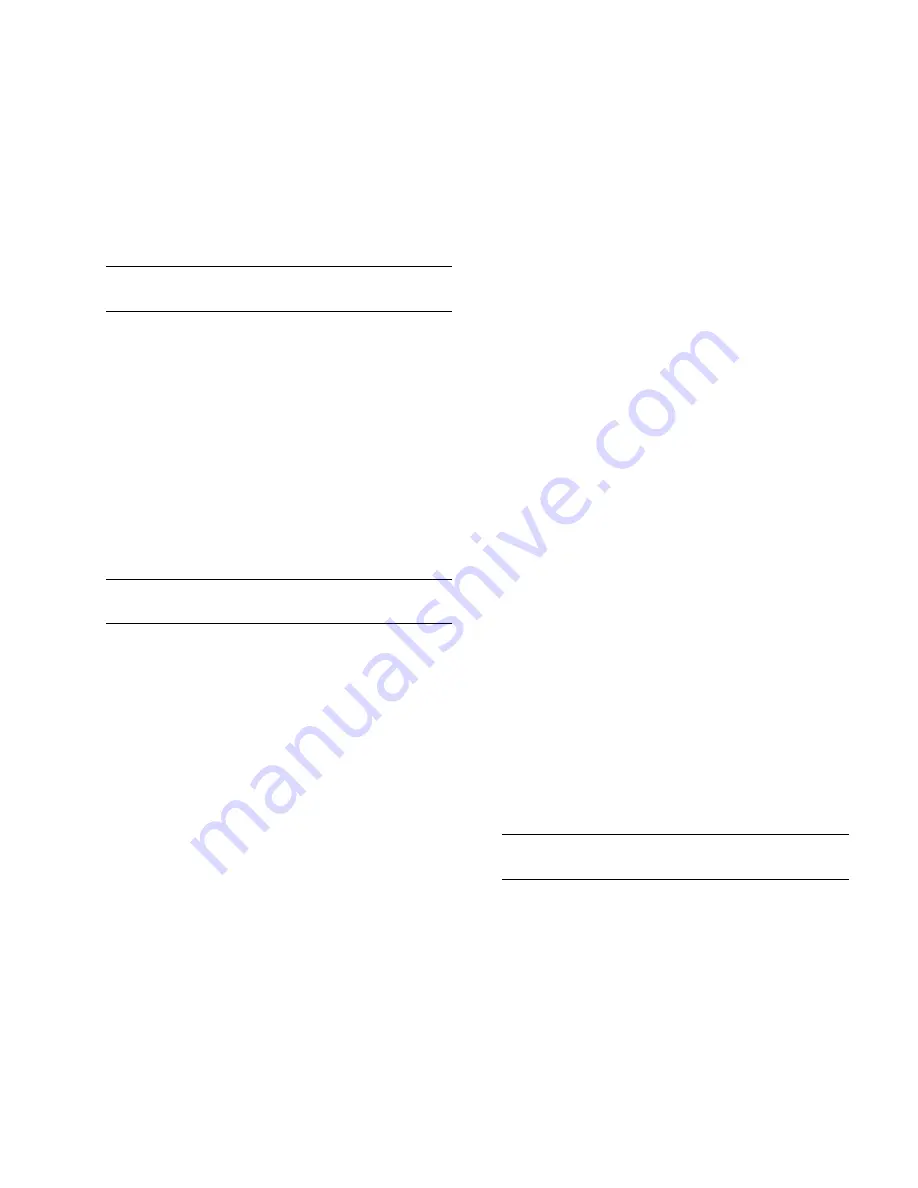
13
Repairing Software Problems
Your computer uses the operating system and installed
software programs during normal operation. If your
computer works improperly or stops because of the
software, you may be able to repair it.
Some software repairs are as simple as restarting your
computer and others require performing a System
Recovery from files on your hard disk drive.
NOTE:
You must perform the computer repair methods in
the order described in this document.
Software Repair Overview
This section lists the available methods of fixing your
computer if you are experiencing software problems. The
sections that follow provide detailed instructions for each
method. You must perform the procedures in the order
listed in this overview:
1
Restarting Your Computer
2
Turning Off Your Computer
3
Updating Drivers
4
Microsoft System Restore
5
Software Program and Hardware Driver Reinstallation
6
System Recovery
NOTE:
If you are replacing a hard disk drive, you only
need to perform the system recovery.
Restarting Your Computer
Restarting is the simplest repair method for your computer.
When you restart, the computer reloads the operating
system and software into its memory.
To restart your computer:
1
Close all open programs and windows.
2
Click the
Windows Vista start button
.
3
Click the
Arrow
button next to the
Lock
button, and
then click
Restart
.
Turning Off Your Computer
When you turn off your computer and then turn it on
again, you force the computer to reload the operating
system into its memory, which clears some tracking
information. This may eliminate some problems that can
remain after you perform a restart.
To turn off your computer:
1
Close all open programs and windows.
2
Click the
Windows Vista start button
.
3
Click the
Arrow
button next to the
Lock
button, and
then click
Shut Down
.
4
Start your computer by pressing the On button.
Updating Drivers
A driver is a software program that enables your
computer to communicate with an attached device, such
as a printer, a hard disk drive, a mouse, or a keyboard.
Complete the following procedure to update a driver, or
to revert to an earlier version of the driver if the new one
does not solve your problem:
1
Click the
Windows Vista start button
, right-click
Computer
, and then select
Properties
.
2
Under Tasks, click
Device Manager
.
3
Click the plus sign (
+
) to expand the type of device for
which you want to update or rollback (for example,
DVD/CD-ROM drives).
4
Double-click the specific item (for example, HP DVD
Writer 640b).
5
Click the
Driver
tab.
6
To update a driver, click
Update Driver
, and follow
the onscreen instructions.
Or
To revert to an earlier version of a driver, click
Rollback Driver
, and follow the onscreen
instructions.
Microsoft System Restore
Microsoft Windows Vista includes a feature that enables
you to restore your computer configuration to that of a
previous time when a current software problem did not
exist. The feature does this by creating a restore point
where it records the computer settings at that time
and date.
When a new program is installed, the operating system
automatically creates a restore point before it adds the
new software. You can also set restore points manually.
If you experience a problem that you think may be due to
software on your computer, use System Restore to return
the computer to a previous restore point.
NOTE:
Always use this System Restore procedure before
you use the System Recovery program.
To start a System Restore:
1
Close all open programs.
2
Click the
Windows Vista start button
,
All Programs
, and then click
Accessories
.
3
Choose
System Tools
,
System Restore
, and then
click
Next
.
4
Follow the onscreen instructions.














































