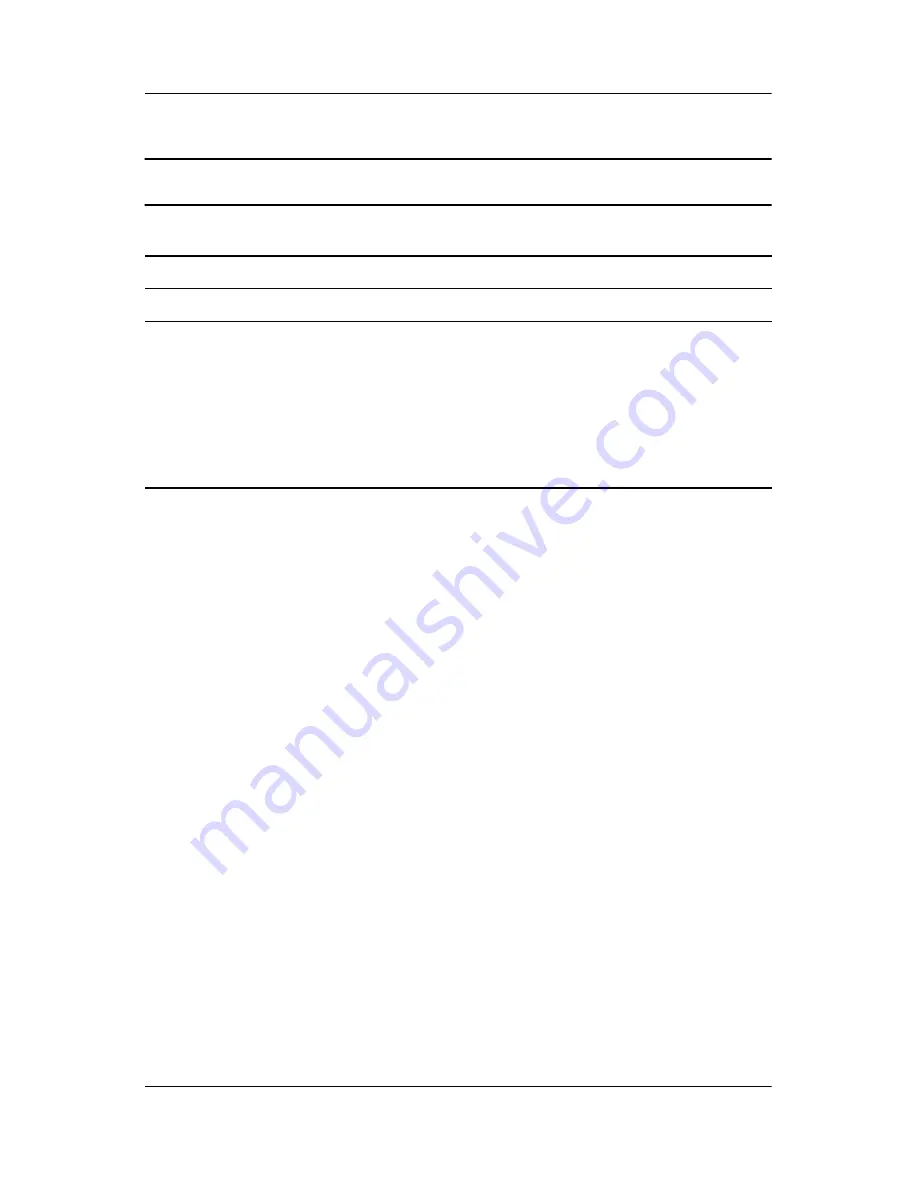
Getting Acquainted
Reference Guide
2–17
Manage Your iPAQ Pocket PC
You can effectively manage your iPAQ Pocket PC by learning
how to:
■
Back up and restore information
■
Use the iPAQ File Store
■
Perform full and normal resets
■
Align the screen
■
Perform a self-test
Changing the Backlight Settings
On the...
Select when to use the...
Battery Power
tab
Backlight on battery power.
External Power
tab
Backlight on external power.
Brightness
tab
• Appropriate level of brightness.
Slide the bar to the lowest level to conserve the
most power.
• Automatic light sensor.
Select the checkbox to disable the slider bar
and allow the brightness to automatically adjust
to the ambient light.
Содержание iPAQ Pocket PC h5400 Series
Страница 1: ...reference guide hp iPAQ Pocket PC h5400 series Document Part Number 281984 002 April 2003 ...
Страница 4: ......
Страница 14: ...xiv Reference Guide Contents ...
Страница 55: ...Getting Acquainted Reference Guide 2 23 4 Tap the button in the File field 5 Select a file that you backed up ...
Страница 57: ...Getting Acquainted Reference Guide 2 25 3 Tap the Options button 4 Tap the Schedule button ...
Страница 93: ...Using the Wireless LAN Reference Guide 3 7 2 Tap Setup 3 Tap the New button ...
Страница 104: ...3 18 Reference Guide Using the Wireless LAN ...
Страница 138: ...4 34 Reference Guide Using Bluetooth ...
Страница 161: ...Using the Fingerprint Reader Reference Guide 5 23 3 Select the maximum number of attempts 4 Tap OK ...
Страница 162: ...5 24 Reference Guide Using the Fingerprint Reader ...
Страница 194: ...7 20 Reference Guide Communicating ...
Страница 236: ...9 26 Reference Guide Using Software ...
Страница 247: ...Using the Universal Remote Reference Guide 10 11 3 Tap Next ...
Страница 265: ...Regulatory Notices Reference Guide A 7 Japanese Notice ...
Страница 270: ...B 4 Reference Guide Hardware Specifications ...







































