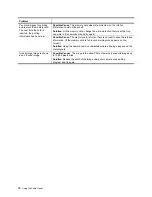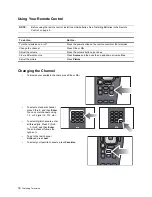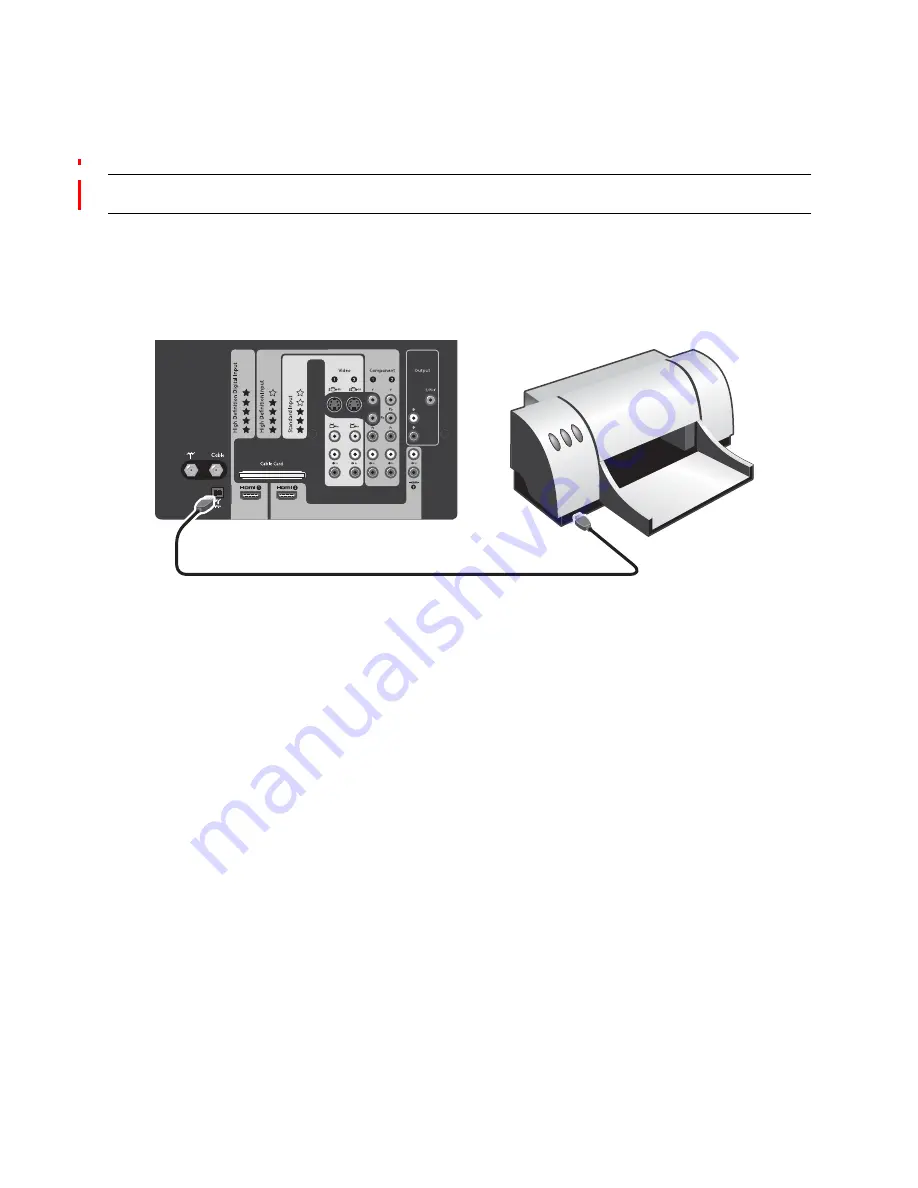
Using the Photo Viewer
25
Printing Pictures
Your printer must use PictBridge technology. If it does not, you will not be able to print photos through the television.
Connecting the Printer
To print photos, you must first connect your printer to the television. The television is already printer-ready. Once
connection is established the on-screen display will provide step-by-step instructions.
1.
Connect the USB cable from the printer to the PictBridge slot on the back of the television.
2.
Follow the on-screen instructions.
Printing all pictures
To print all the pictures on the memory card:
1.
Insert the memory card into the television.
2.
Connect the printer to the television. Turn on the printer.
3.
On the remote control, press
Menu
. Use the left and right arrow buttons to select
. Press OK.
4.
Use the up and down arrow buttons to select the settings you want to change. When you are done, use the up
and down arrow buttons to select
Print Now
and press OK.
Printing one picture or multiple copies of one picture
To print one picture or multiple copies of one picture:
1.
Insert the memory card into the television.
2.
Connect the printer to the television. Turn on the printer.
3.
On the remote control, press
Menu
. Use the arrow buttons to select
Photo Options
, and press OK.
4.
Use the left and right arrow buttons to review your pictures.
5.
To queue a photo for printing, press the yellow button (for 1 copy) or a numbered button (for multiple copies).
The number of copies will be indicated near the picture.
6.
Use the arrow buttons to select
Print photos
. Press OK.
7.
On the
screen, use the arrow buttons to select the desired print options:
•
Paper size
— Selects the paper size that the photos will be printed on.
•
Print layout
— Selects the layout of the printer photos.
•
Print photo filename
— Adds or removes the filename of the photo from the printed output.
•
Print photo date
— Adds or removes the photo date from the printed output.
•
Print pictures
— Prints the pictures. Select
Queued
.
8.
When you are finished, use the up and down arrow buttons to select
Print Now
and press OK.
NOTE:
When printing photos, note that your printer may not support all of the available print options. When you
access the Print screen, only the available options will be shown.
Содержание ID5220N
Страница 1: ...HP High Definition DLP TV User s Guide IDB5220N ID5226N ID5286N ...
Страница 8: ...viii ...
Страница 16: ...xvi ...
Страница 20: ...xx ...
Страница 60: ...40 Adjusting the Television ...
Страница 64: ...44 Fixing Problems ...