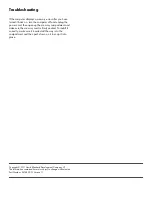647642-001 — Upgrading or Replacing Memory
19
3
Holding the card by its edges, slide it all the way into
the slot (1). Make sure the card is pressed all the way
into the socket and then gently push down on the card
to snap it into place (2).
4
If you are replacing more than one memory card,
repeat step 3 with each card.
5
Rinstall the memory access panel by sliding it in
toward the center of the computer.
6
Slide the memory access panel toward the edge of the
computer, so that the screw hole on the panel aligns
with the screw hole on the computer.
7
Install the screw securing the memory access panel to
the back of the computer.
8
Press the top edge of the screw cover on to the
memory access panel and then press down on the
bottom edge of the screw cover until it snaps into
place.
Содержание HPTouchSmart610
Страница 2: ...ii 647642 001 ...