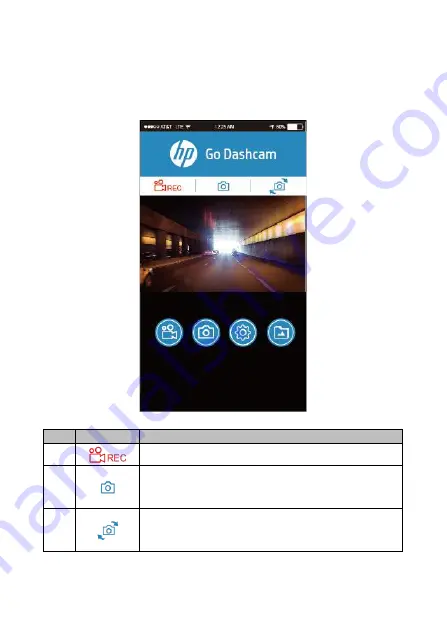
34
5.1
Camera preview, record, snapshot
You can use this feature to preview, record or take snapshot.
1. The mobile device will display camcorder’s preview screen. The
camcorder will lose control and screen will show ”Network Streaming”.
Please use Go Dashcam ! app to operate the camcorder.
icon
Description
1
Start/stop recording
2
Snapshot (no matter in front camcorder or rear
camcorder preview, once you touch this icon, both
of front and rear camcorder will take photo.)
3
Switch front and rear camcorder preview
Содержание F920x
Страница 1: ...f920x Car Camcorder User Manual ...



























