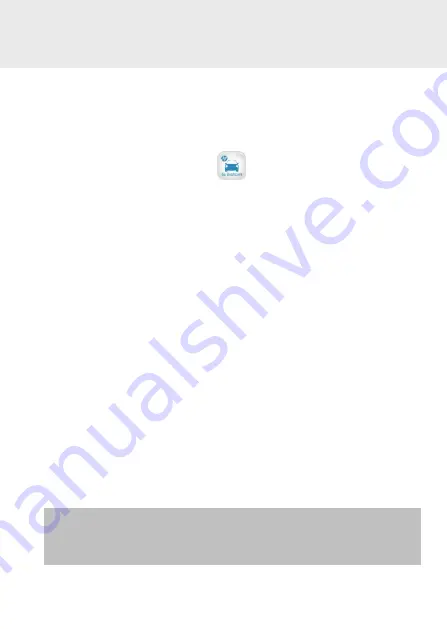
31
4
Initial set up Go Dashcam application
4.1
Camcorder application installation
The camcorder allows you to connect to the mobile devices via the App.
When using for the first time, install the [
Go Dashcam !
] App for your
mobile device.
1.
Download
Go Dashcam
! App
from Google Play or App Store.
2.
Install the App.
APP layout and features may be changed subject to different
software versions. Please refer to Google Play or APP Store
for update.
Содержание F920x
Страница 1: ...f920x Car Camcorder User Manual ...
















































