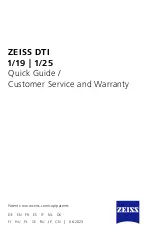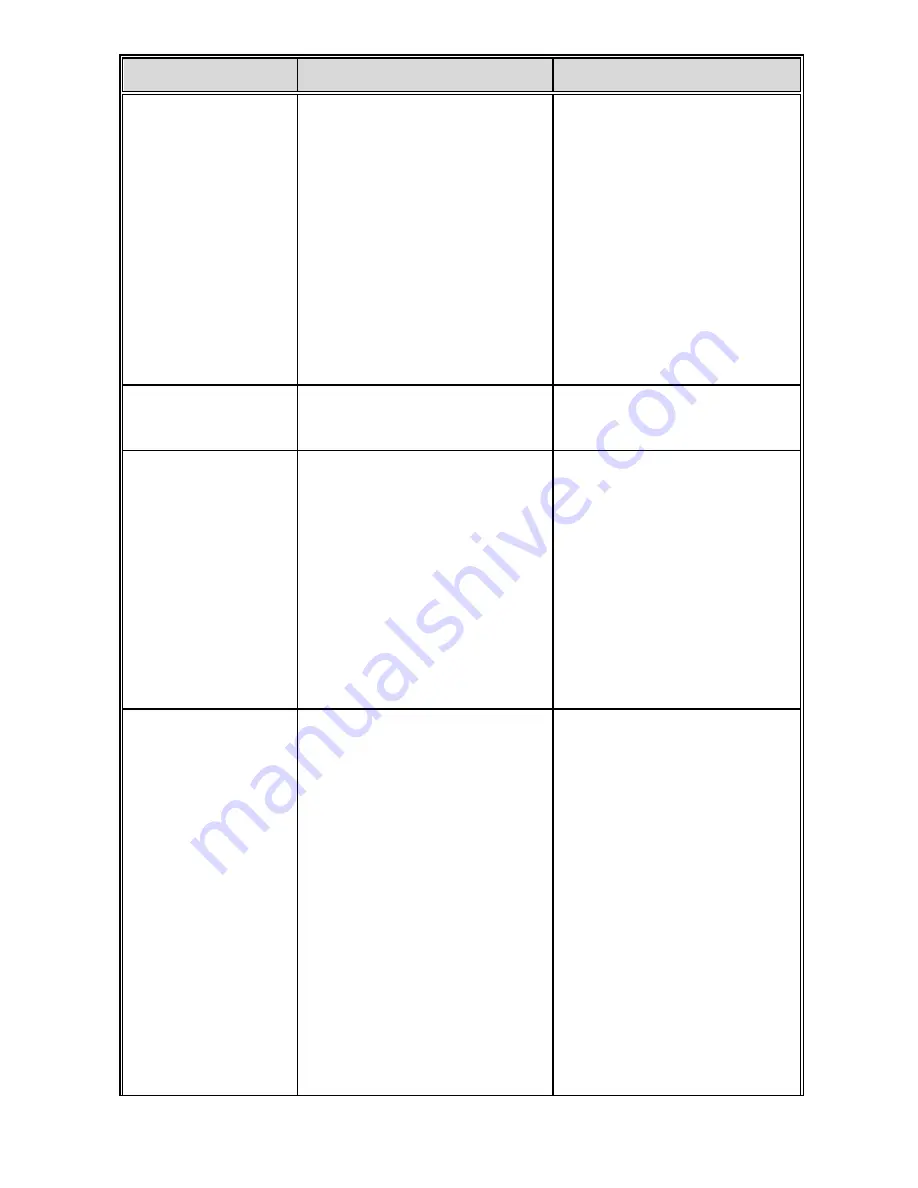
67
Menu option
Description
Available option
Satellite
Synchronization
If the satellite time is
enabled, the car camcorder
clock will synchronize
according to the satellite
time zone you set. When
you turn on this feature, it
will display the satellite time
preferentially, and cannot
be manually changed.
On / Off
Speed Unit
The system displays the
speed setting unit.
KM/H / MPH
Speed Cam Alert
If the Speed Cam Alert
function is enabled, once
your car’s location is
determined by GPS and
approaches a speed cam,
this product produces
audible alert and screen
message.
On / Off
Speed Position
Management
Add Speed Point: The
satellite positioning will
manually add speed
camera location. You can
add up to 200 speed
camera locations to the
built-in system.
Delete Last Position: Delete
the last speed camera point.
Delete All Position:
Delete all speed camera
point.
Add Speed Point / Delete
Last Position / Delete All
Position
Содержание f870x
Страница 1: ...Car Camcorder User Manual f870x ...
Страница 21: ...20 2 Then tighten the knob to make sure the device is securely locked in place ...
Страница 44: ...43 ...
Страница 47: ...46 5 This product produces audible alert and screen message when FCWS is activates ...
Страница 63: ...62 Icon Description 1 Playback 2 Delete 3 Download the file from camcorder to your mobile device ...
Страница 80: ......
Страница 81: ......