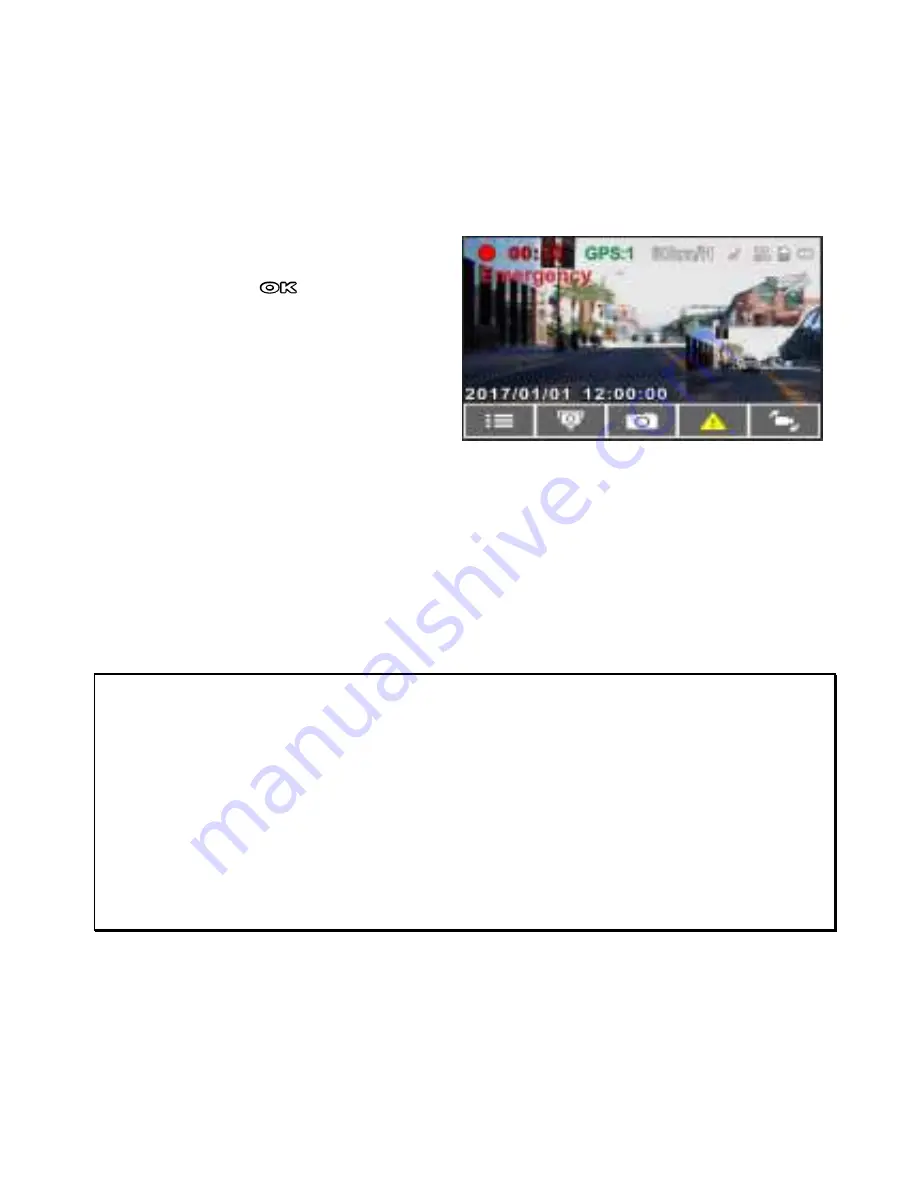
33
3.1.2
Emergency Recording
To Start the Emergency Recording, do the following:
1.
During Video Recording,
press the
button to
enter emergency recording
mode, the “
Emergency
”
message will be shown
immediately on the upper
left corner of the screen, and the recorded file will be protected.
2.
The emergency video recording length is same as the recording
interval setting. When the emergency recording length reaches the
setting, the system will return to the general recording mode.
Note:
1. If the
Collision Detection function is enabled and a collision is detected, the camcorder will
automatically trigger the emergency recording.
2. The emergency file is created as a new file and save in Event folder, which will be protected to
avoid being overwritten by normal loop recording. The emergency video folder will occupy 40% of
available memory card capacity. For example, if you use 8GB memory card, about 3.2GB memory
space will be saved for emergency files. When the emergency video folder is full, the oldest
emergency file will be automatically deleted by the newest emergency file.
3.2
Add Speed Point
You may customize speed cam positions in this product.
Содержание f870x
Страница 1: ...Car Camcorder User Manual f870x ...
Страница 21: ...20 2 Then tighten the knob to make sure the device is securely locked in place ...
Страница 44: ...43 ...
Страница 47: ...46 5 This product produces audible alert and screen message when FCWS is activates ...
Страница 63: ...62 Icon Description 1 Playback 2 Delete 3 Download the file from camcorder to your mobile device ...
Страница 80: ......
Страница 81: ......
















































