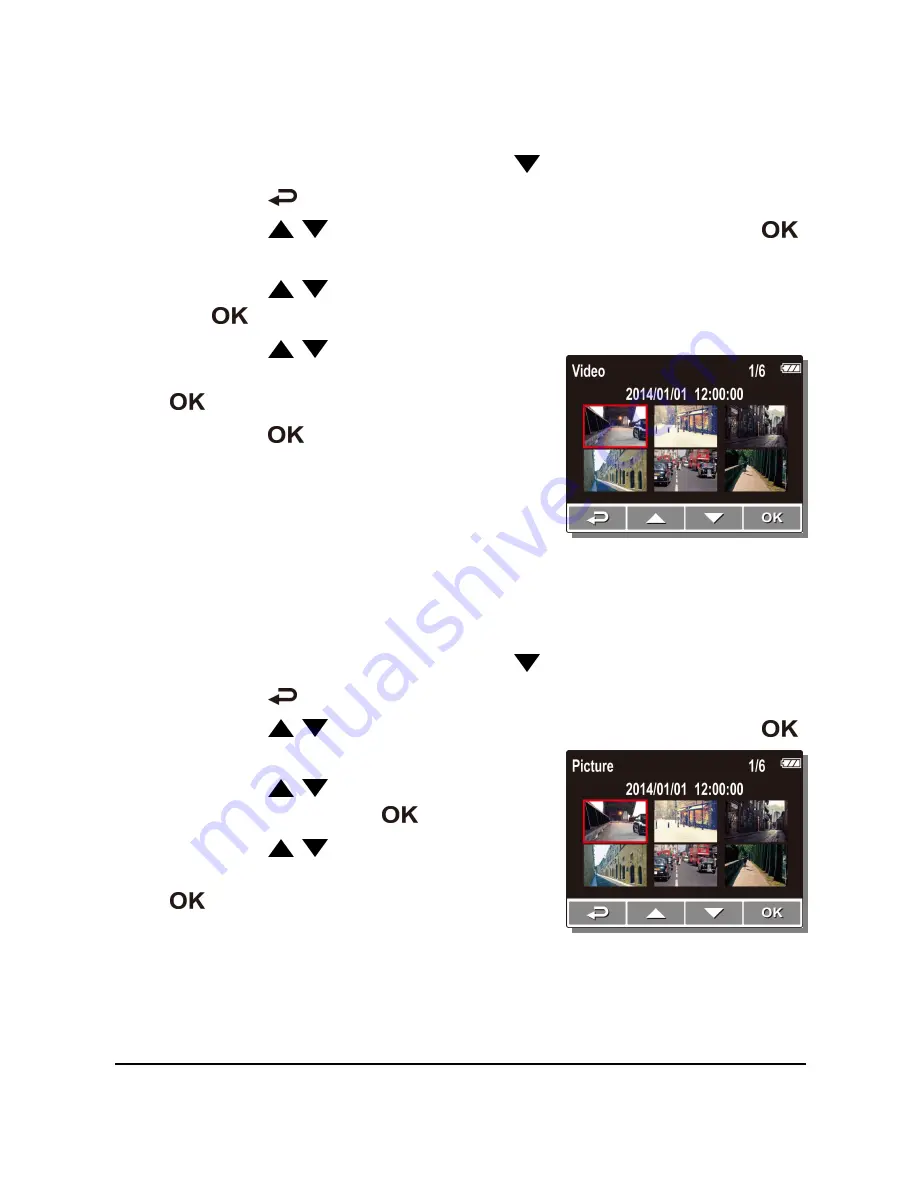
25
3.2.1
Playing Videos
To play videos, do the following:
1.
If recording is in progress, press the
button to stop recording.
2.
Press the
button to enter the OSD menu.
3.
Press the
/
button to select
File Playback
and press the
button.
4.
Press the
/
button to select
Video
or
Emergency
and press
the
button.
5.
Press the
/
button to browse for
the desired video file and press the
button to play the video.
6.
Press the
button to pause the
playback. Press it again to resume.
3.2.2
Viewing Photos
To view photos, do the following:
1.
If recording is in progress, press the
button to stop recording.
2.
Press the
button to enter the OSD menu.
3.
Press the
/
button to select
File Playback
and press the
button.
4.
Press the
/
button to select
Picture
and press the
button.
5.
Press the
/
button to browse for
the desired photo file and press the
button to view the file in full
screen.
Содержание f520g
Страница 1: ...f520g Car Camcorder User Manual ...












































