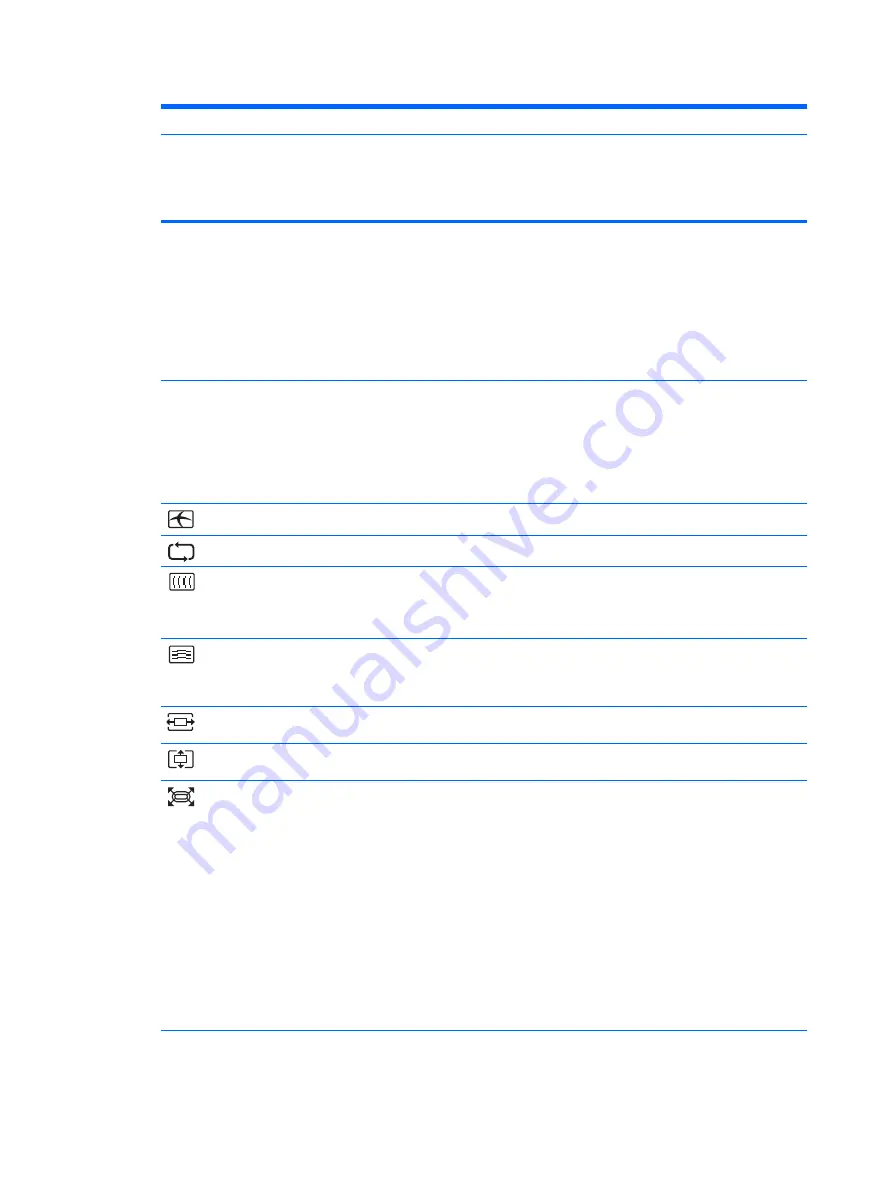
Using the On-Screen Display (OSD) 17
ENWW
Custom Color
Selects and adjusts your own color scales:
•
R — Sets your own red color levels.
•
G — Sets your own green color levels.
•
B — Sets your own blue color levels.
Quick View
Select from the following modes:
•
Movie
•
Photo
•
Gaming
•
Text
•
Custom (settings saved when you adjust the
Brightness, Contrast, or Color in one of the
other Quick View options)
Gamma
Strengthens the dark details of the screen.
Select to adjust the gamma level:
•
Off
•
Low
•
Medium (Default)
•
High
Image Control
Adjusts the screen image.
Auto Adjustment
Automatically adjusts the screen image.
Clock
Minimizes any vertical bars or strips visible on
the screen background.
Adjusting the Clock will also change the
horizontal screen image.
Clock Phase
Adjusts the focus of the display. This
adjustment allows you to remove any
horizontal noise and clear or sharpen the
image of the characters.
Horizontal Position
Adjusts the position of the screen image left
and right.
Vertical Position
Adjusts the position of the screen image up
and down.
Custom Scaling
Selects the method on how displayed
information on the monitor will be formatted.
Select:
•
Fill to Screen—image fills the entire screen
and might look distorted or elongated
because of nonproportional scaling of height
and width.
•
Fill to Aspect Ratio—image is sized to fit the
screen and maintains proportional image.
•
Overscan—supports over-scanning of the
image for HDMI inputs. This option can be
set to:
•
Off
•
On
Icon
Main Menu Options
Sub-menu Options
Description
Содержание ENVY 27
Страница 1: ...HP ENVY 27 27 inch IPS Monitor User Guide ...
Страница 4: ...ENWW iv About This Guide ...





























