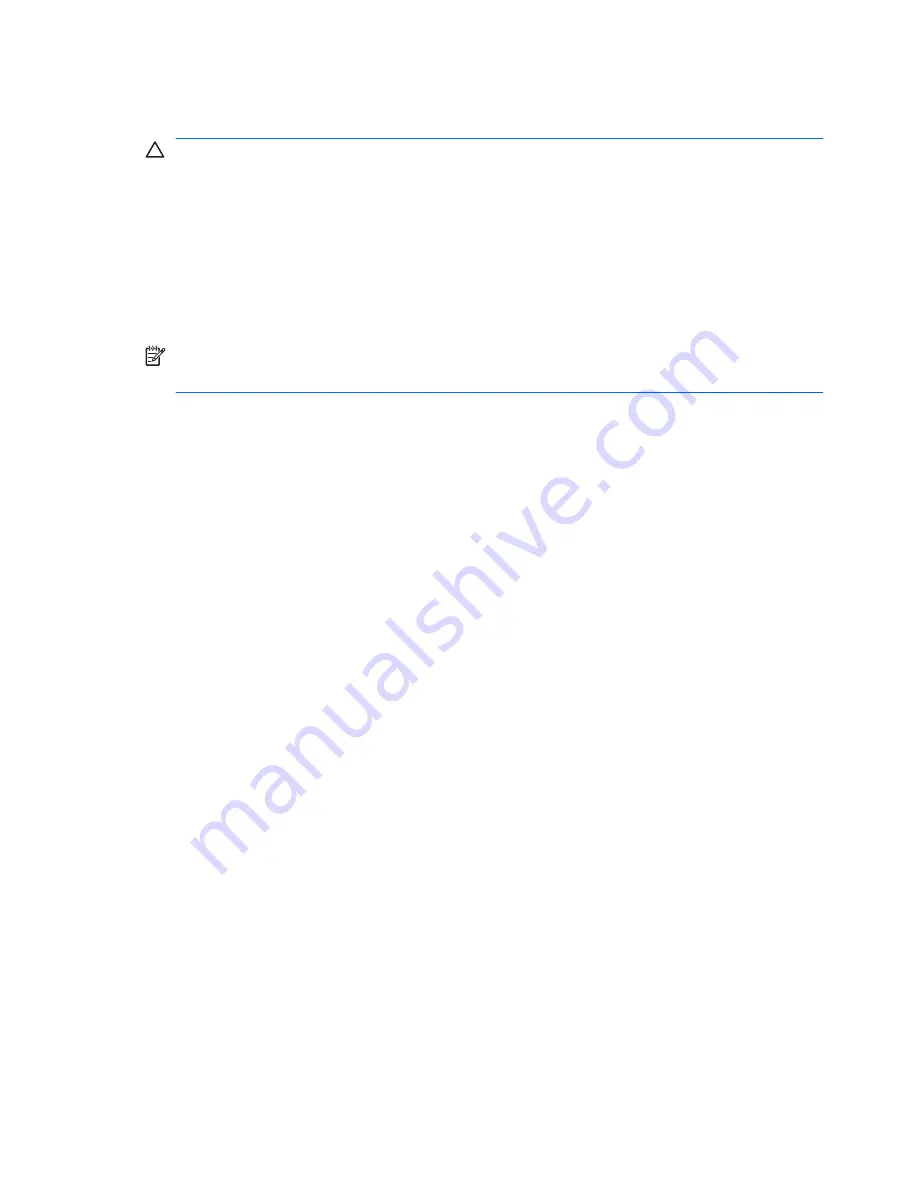
Replacing or upgrading the hard drive
CAUTION:
To prevent information loss or an unresponsive system:
Shut down the computer before removing the hard drive from the hard
drive bay. Do not remove the hard drive while the computer is on, in the
Sleep state, or in Hibernation.
If you are not sure whether the computer is off or in Hibernation, turn the
computer on by pressing the power button. Then shut down the
computer through the operating system.
NOTE:
Select computer models can support up to two drives. To view
the drives installed on the computer, select
Start
>
Computer
.
Removing the hard drive
1.
Save your work and shut down the computer.
2.
Disconnect all external devices connected to the computer.
3.
Unplug the power cord from the AC outlet and remove the battery.
4.
Loosen the 2 hard drive cover screws
(1)
.
Replacing or upgrading the hard drive
35
Содержание ENVY 17
Страница 1: ...17 GETTING STARTED ...
Страница 2: ...HP ENVY17 Getting Started ...
Страница 5: ......
Страница 7: ...vi Safety warning notice ...
Страница 10: ...Index 62 ix ...
Страница 11: ...x ...
Страница 41: ...30 Chapter 4 Keyboard and pointing devices ...
Страница 47: ...5 Remove the hard drive cover 2 36 Chapter 5 Maintenance ...
Страница 49: ...7 Disconnect the hard drive cable from the hard drive 38 Chapter 5 Maintenance ...
Страница 76: ......
















































