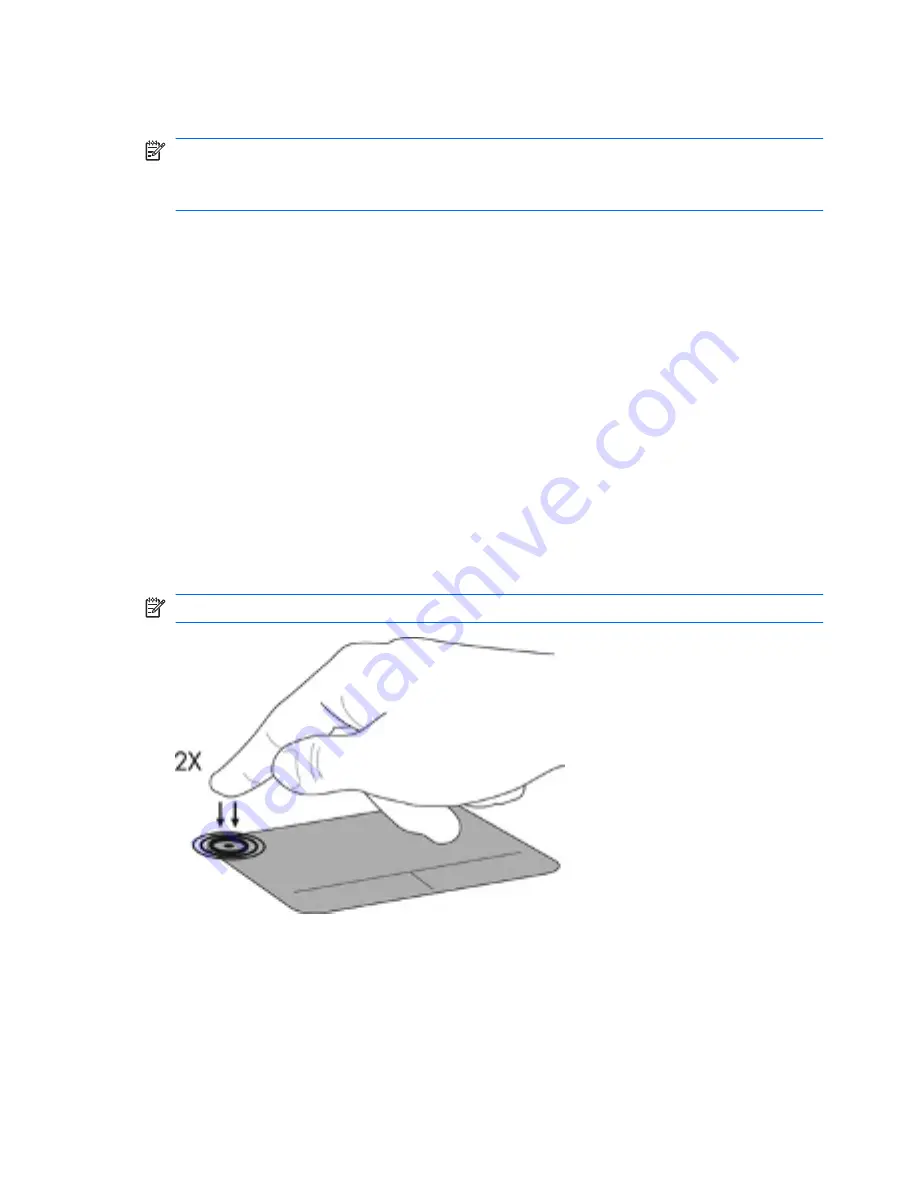
Using pointing devices
NOTE:
In addition to the pointing devices included with your computer,
you can use an external USB mouse (purchased separately) by
connecting it to one of the USB ports on the computer.
Setting pointing device preferences
Use Mouse Properties in Windows® to customize settings for pointing
devices, such as button configuration, click speed, and pointer options.
To access Mouse Properties, select
Start
>
Devices and Printers
.
Then, right-click the device representing your computer, and select
Mouse settings
.
Using the TouchPad
To move the pointer, slide one finger across the TouchPad in the
direction you want the pointer to go. Use the left and right TouchPad
buttons like the corresponding buttons on an external mouse.
Turning the TouchPad off and on
To turn the TouchPad off and on, quickly double-tap the TouchPad light.
NOTE:
If the TouchPad light is amber, the TouchPad is off.
Navigating
To move the pointer, slide one finger across the TouchPad in the
direction you want the pointer to go.
Using pointing devices
29
Содержание ENVY 17
Страница 1: ...17 GETTING STARTED ...
Страница 2: ...HP ENVY17 Getting Started ...
Страница 5: ......
Страница 7: ...vi Safety warning notice ...
Страница 10: ...Index 62 ix ...
Страница 11: ...x ...
Страница 41: ...30 Chapter 4 Keyboard and pointing devices ...
Страница 47: ...5 Remove the hard drive cover 2 36 Chapter 5 Maintenance ...
Страница 49: ...7 Disconnect the hard drive cable from the hard drive 38 Chapter 5 Maintenance ...
Страница 76: ......






























