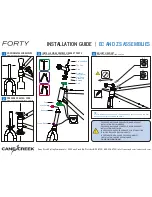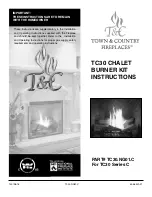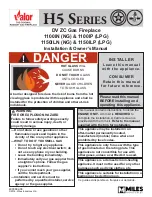Audio
Volume dial
Like the dial on a stereo, the integrated volume dial controls speaker volume on the computer.
▲
To increase speaker volume, rotate the dial clockwise.
– or –
▲
To decrease speaker volume, rotate the dial counter-clockwise.
NOTE:
You can manually adjust the volume settings in Beats Audio Control Panel. For more
information, see
Accessing Beats Audio Control Panel on page 5
.
4
Chapter 1 Welcome
Содержание ENVY 14-3100
Страница 1: ...GETTING STARTED ...
Страница 2: ...Getting Started ...
Страница 5: ......
Страница 7: ...vi Safety warning notice ...
Страница 11: ...x ...
Страница 60: ......