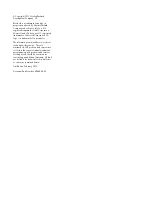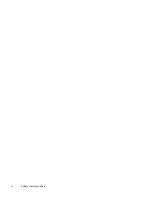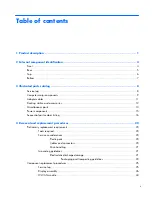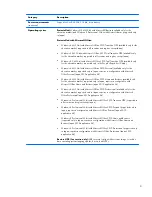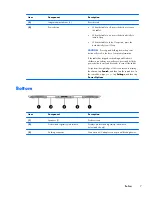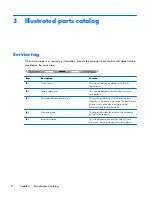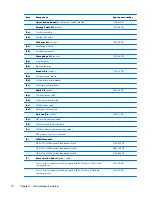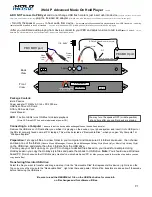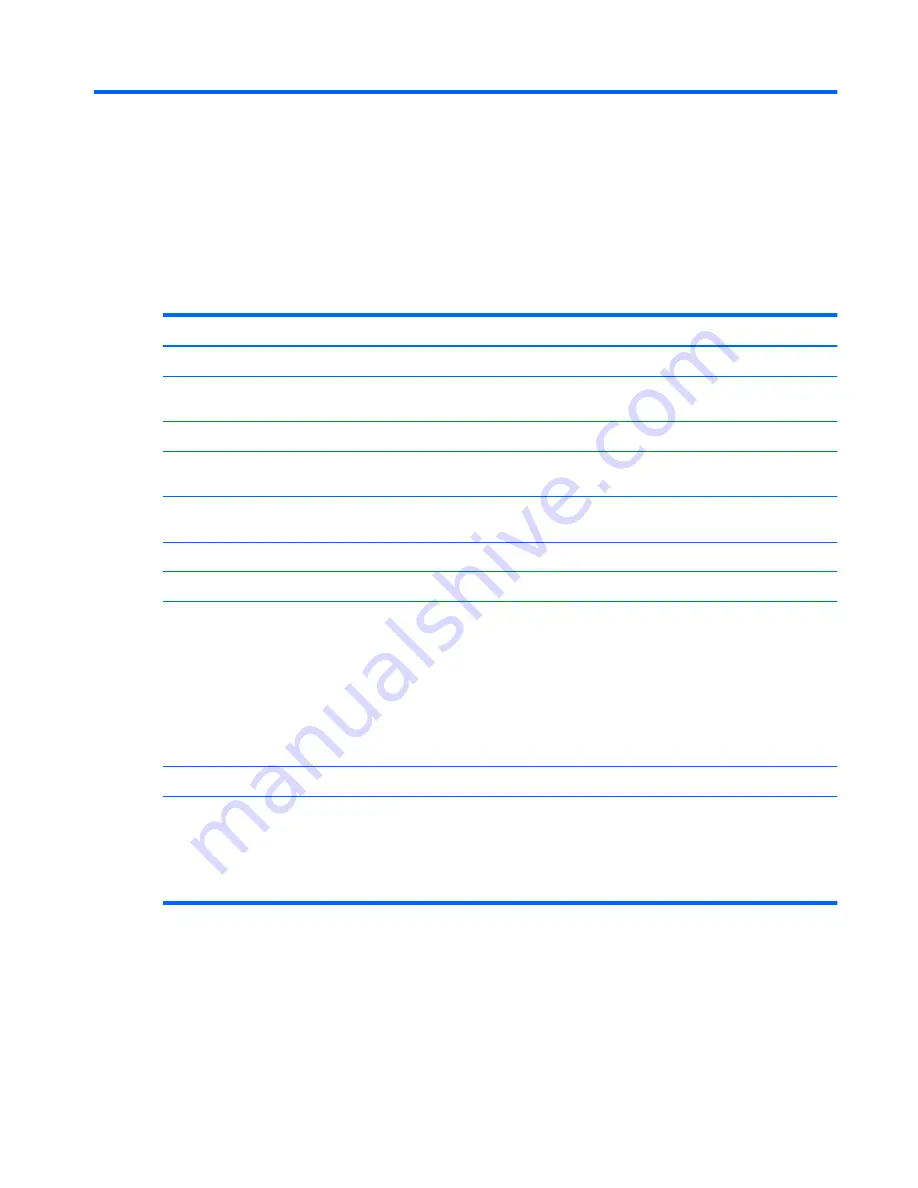
1
Product description
Category
Description
Product Name
HP ElitePad 900
Processor
Intel® Atom z2760 1.50-GHz processor (burst up to 1.80-GHz), 533-MHz front-side bus
(FSB), 512-KB L2 cache, soldered to system board
Graphics
Intel universal memory architecture (UMA), shared with system memory
Panel
10.1-in., WXGA (1280×800), UWVA, 50% CG, 400-nit, active pen and MultiTouch
capacitive digitizer, chemically-strengthened glass with antismudge
Memory
On-board 533-MHz, LPDDR2, 2048-MB memory (soldered to system board); system supports
a 2048-MB × 1 (8 pieces, 128 MB × 16 chips) configuration
Primary storage
64- or 32-GB embedded MultiMedia Card (eMMC), soldered to the system board
Optical drive
No internal optical drive or USB-powered optical drive is supported
Audio and video
2 integrated stereo speakers, each 1.5 W
HD Audio
SRS Audio
One digital microphone
2 fixed integrated webcams (user-facing webcam: 1080p camera; rear-facing webcam 8-MP
camera with LED flash)
Ethernet
No Ethernet support
Wireless
Integrated wireless local area network (WLAN) options by way of wireless module
Integrated WLAN antennas
Support for the Qualcomm Atheros AR6004 802.11a/b/g/n 2×2 WiFi + AR3002 BT4.0
Combo Adapter
1
Содержание ElitePad 900
Страница 4: ...iv Safety warning notice ...
Страница 7: ...9 Recycling 69 Index 70 vii ...
Страница 8: ...viii ...
Страница 81: ......