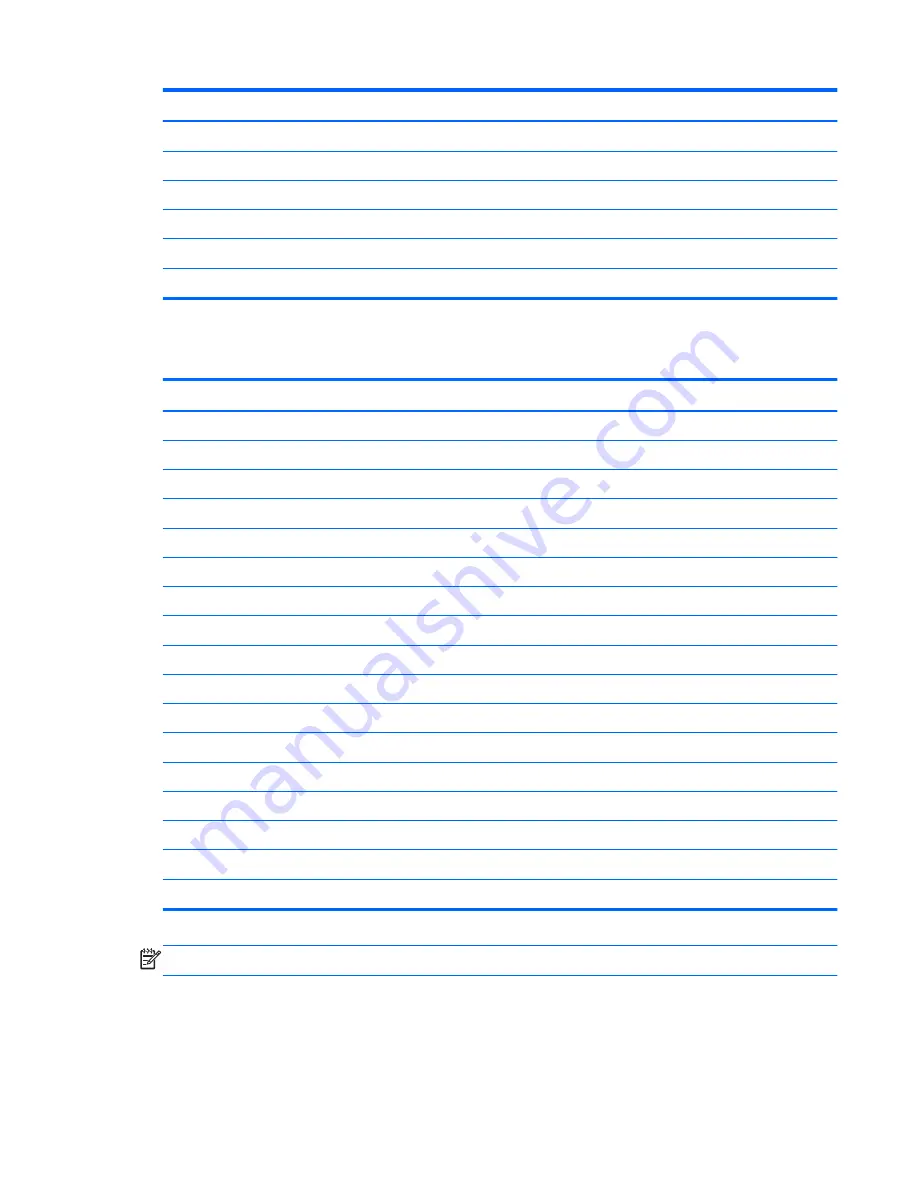
Item
Description
Spare part number
Keyboard
PS/2
724718-xx1
USB
724720-xx1
USB,
wireless
724722-xx1
Smart
card
701427-xx1
Wireless keyboard, mouse, and dongle
730323-xx1
Mass storage devices
Description
Spare part number
Hard drive
2 TB, 7200 rpm
616608-001
1 TB hard drive, hybrid SSD, 2.5-inch hard drive
724937-001
1 TB, 10000 rpm
719106-001
1 TB, 7200 rpm
613202-001
750 GB, 7200 rpm, hybrid SSD, 2.5-inch hard drive
719105-001
500 GB, 10000 rpm
683923-001
500 GB, 7200 rpm, self-encrypting (SED)
696442-001
500 GB hard drive, hybrid SSD, 2.5-inch hard drive
724938-001
256-GB Solid-state Drive (SSD), self-encrypting (SED)
680020-001
128-GB Solid-state Drive (SSD)
665961-001
32 GB mSATA drive
719566-001
32 GB mSATA drive, 2.5-inch
686616-001
Optical drive
Blu-ray BD-RW SuperMulti XL Drive
719157-001
DVD±RW drive
657958-001
DVD-ROM drive
608394-001
NOTE:
2.5-inch solid-state drives require an adapter for installation.
Small Form Factor (SFF) chassis spare parts
25
Содержание EliteDesk 800 G1 Small Form Factor
Страница 4: ...iv About This Book ...
Страница 12: ...xii ...
Страница 14: ...Small Form Factor SFF Ultra slim Desktop USDT 2 Chapter 1 Product features ...
Страница 21: ...Tower TWR Small Form Factor SFF Serial number location 9 ...
Страница 22: ...Ultra slim Desktop USDT 10 Chapter 1 Product features ...
Страница 139: ...Smart Cover Lock solenoid lock 127 ...
Страница 175: ...Smart Cover Lock solenoid lock 163 ...
















































